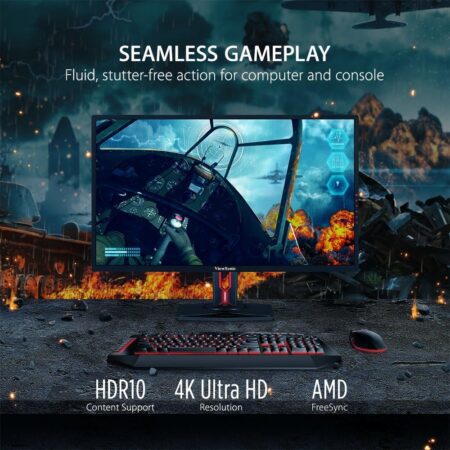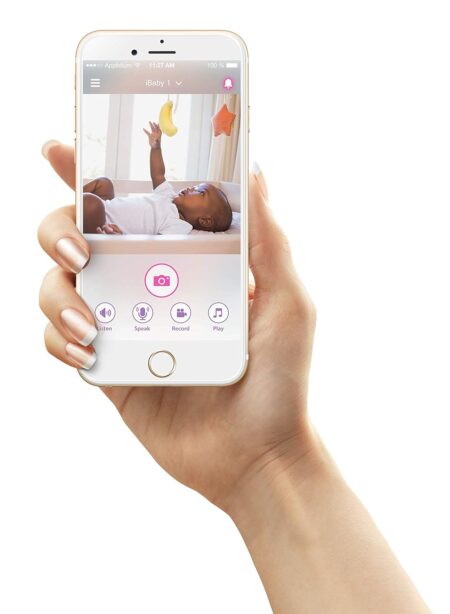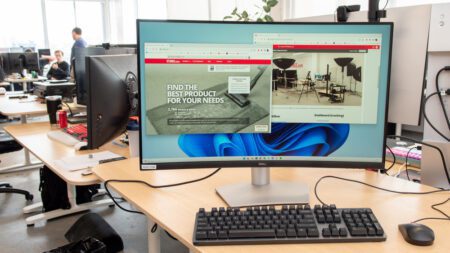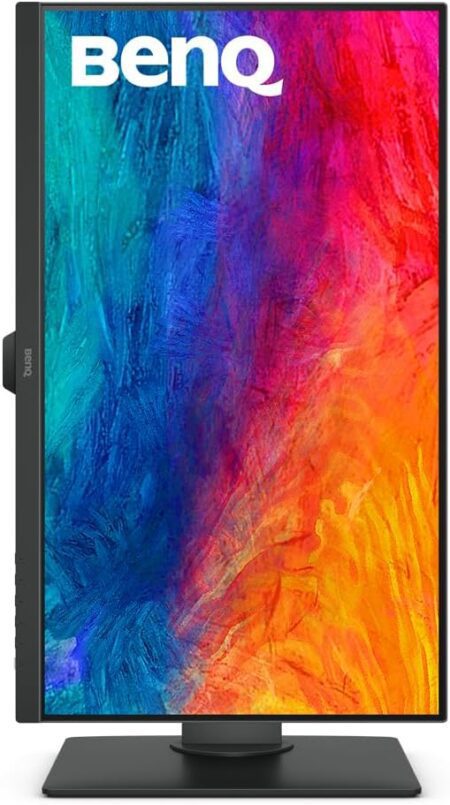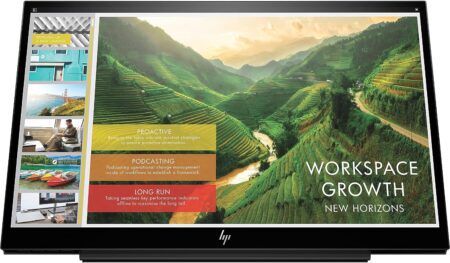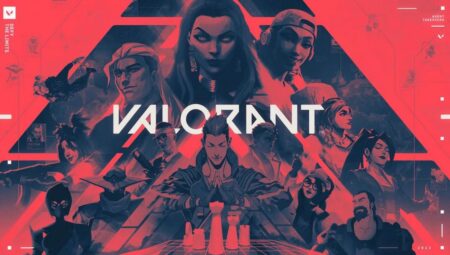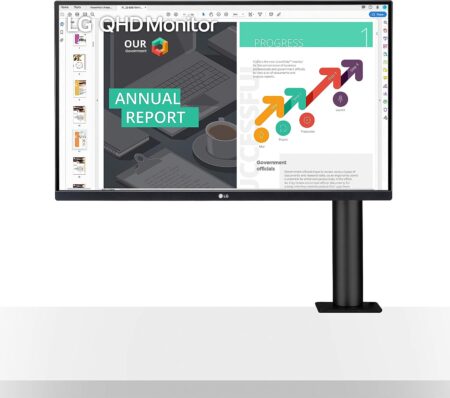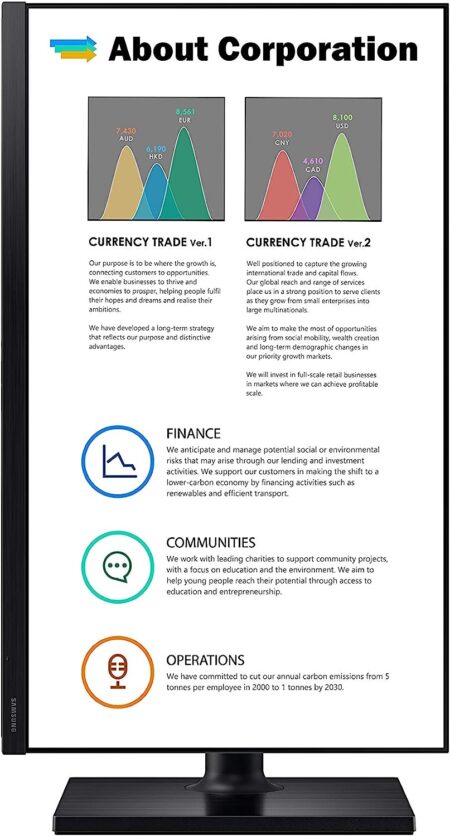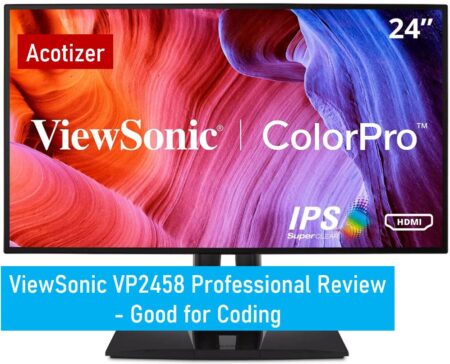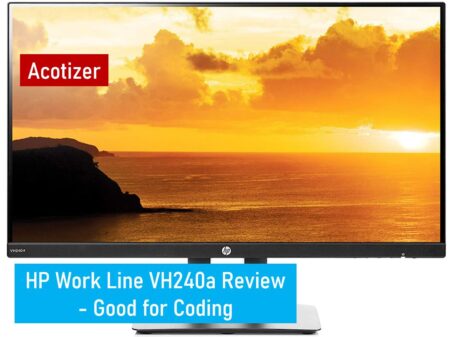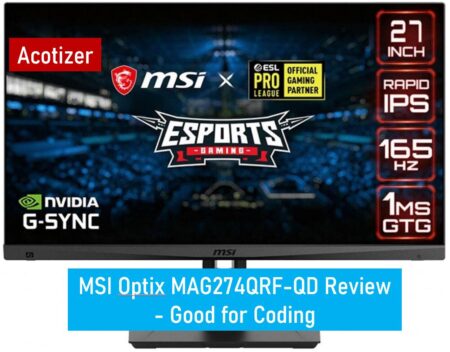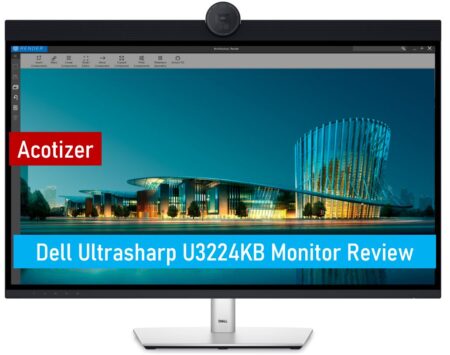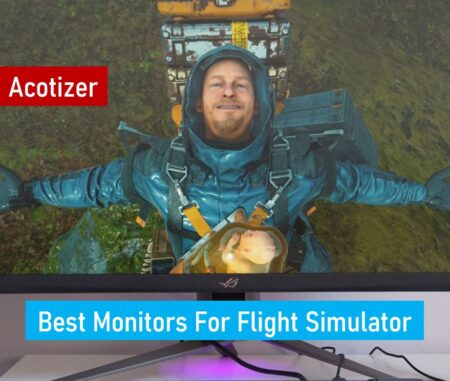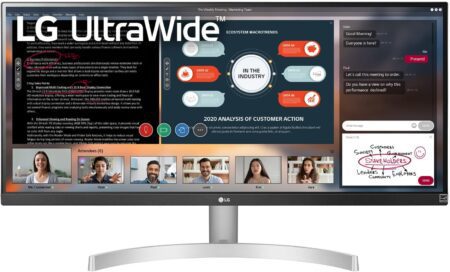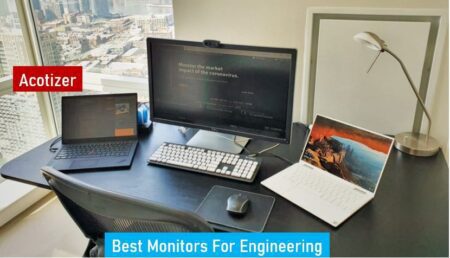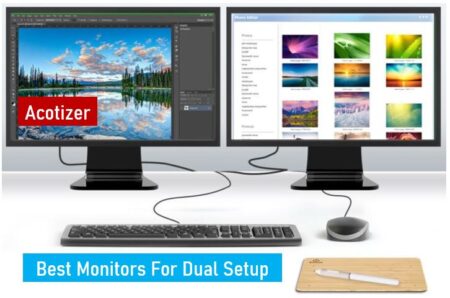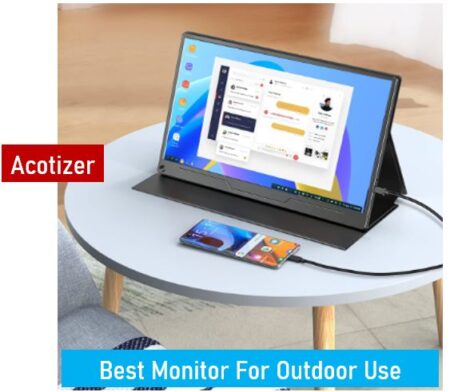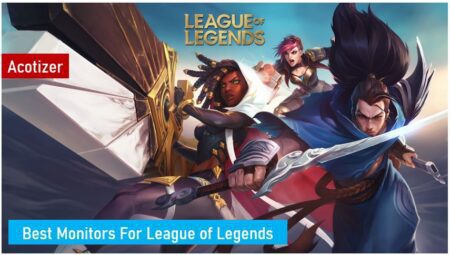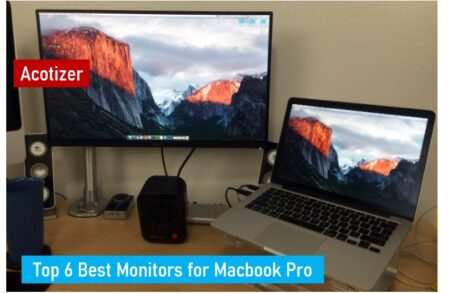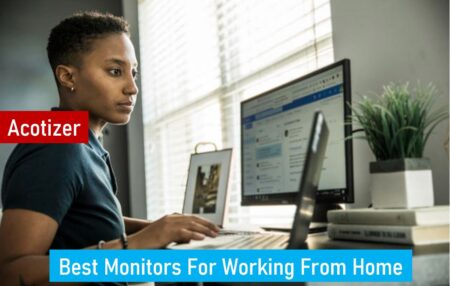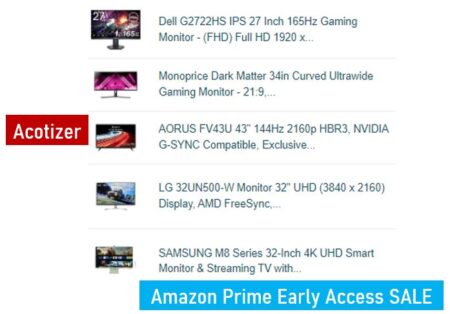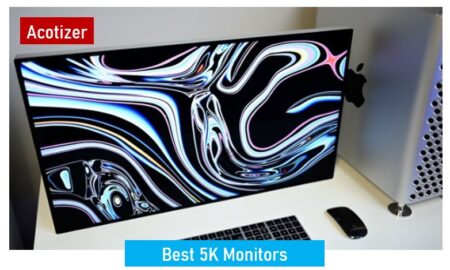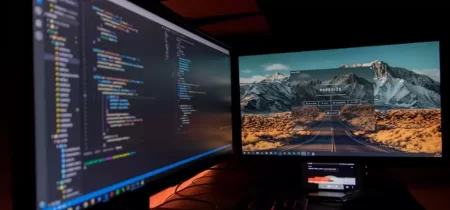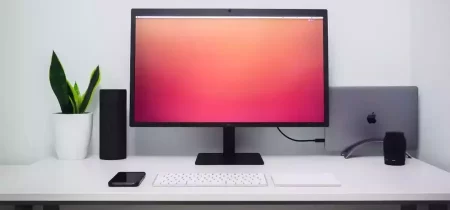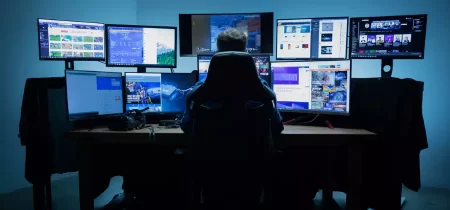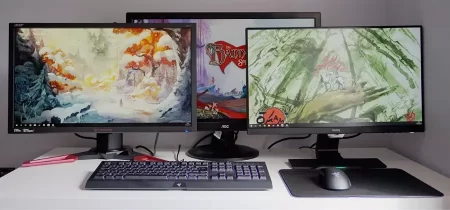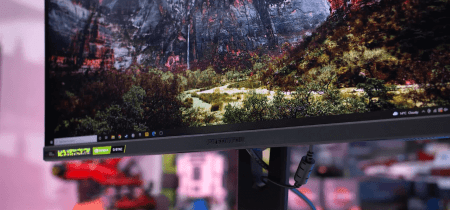In the fast-paced digital world, multitasking is not just a skill; it’s a necessity. Whether you’re a professional seeking enhanced productivity or a gaming enthusiast looking to level up your experience, a multi-monitor setup can be a game-changer. This comprehensive guide will not only help you connect your computer to multiple monitors but also optimize your display to unleash the full potential of your screens.
Connecting Multiple Monitors: The Power of Possibilities
Your journey into the realm of multiple monitors starts with a solid connection. Before we dive into the details, ensure that you’re equipped with the right cables for the job. Your choice of cables should match the available video ports on your computer and monitors, such as VGA, HDMI, Mini DisplayPort, or DisplayPort.
Unlocking the Daisy Chain Magic
If your monitors support DisplayPort Multi-Stream Transport (MST), you’re in for a treat. MST enables you to daisy chain monitors, allowing for a seamless connection between them. Here’s how to make it happen:
- Use the correct cable to connect your computer to the DisplayPort In on the first monitor.
- Employ another cable to link the DisplayPort Out from the first monitor to the DisplayPort In on the second monitor. For more monitors, extend the chain further.
Ensure you activate MST in the On-Screen Display (OSD) menu of your monitor. However, remember to set MST to ‘Off’ for the last monitor in the chain.
Connecting Monitors without MST
If your monitors don’t support MST, don’t worry; you can still enjoy the benefits of a multi-monitor setup:
- Connect a video cable from your computer to the first monitor.
- Follow the same process for the second monitor, ensuring you use the correct connections.
It’s All About the Setup
Now that your monitors are connected, it’s time to make them work together seamlessly. You can easily configure your displays to match your preferences:
1. Arrange Your Displays
In the Display settings, you can rearrange your displays to suit your workspace layout. Drag and drop your displays to your desired positions and click ‘Apply’ to lock it in. Don’t forget to test your setup to ensure it works as expected.
2. Select the Primary Display
In a multi-display setup, you need to designate one as the primary display, showing essential desktop components. Follow these steps:
- Press Windows logo + R keys to open the Run dialog box.
- Type ‘desk.cpl’ in the Run dialog box and press Enter.
- In the Display settings panel, select your primary display.
- Click ‘Make this my main display’ under Multiple Displays and save changes.
3. Change Display Options
After connecting your external monitors, you can tweak various settings, including resolution, screen layout, and display orientation. To access these options, navigate to the Settings app, select System, and then Display.
4. Choose a Display Style
Press Windows logo key + P to switch between different display styles. You can opt for ‘PC screen only,’ ‘Duplicate,’ ‘Extend,’ or ‘Second screen only’ to cater to your specific needs.
Your multi-monitor setup is now optimized to enhance your workflow and gaming experience. But what if you have a Dell docking station? Let’s explore how it can elevate your multi-monitor experience.
Elevate Your Multi-Monitor Experience with a Dell Docking Station
Dell docking stations offer a seamless way to connect multiple devices and monitors to your laptop. By using these, you can enjoy a simplified and versatile multi-monitor experience.
The First Step: Cable Connections
Before diving into the details, ensure that your Dell docking station and monitors have compatible video connections like VGA, HDMI, Mini DisplayPort, or DisplayPort.
Maximize the Potential of MST
If your monitors support DisplayPort Multi-Stream Transport (MST), here’s how to connect them:
- Use the correct cable to connect your dock to the DisplayPort In on the first monitor.
- Utilize another cable to connect the DisplayPort Out from the first monitor to the DisplayPort In on the second monitor.
Don’t forget to enable MST through the OSD menu on your monitor, and set MST to ‘Off’ for the last monitor in the chain.
Connecting Monitors without MST
For monitors that don’t support MST, you can still achieve a multi-monitor setup:
- Connect a video cable from your dock to the first monitor, ensuring matching connections.
- Repeat the process for the second monitor, ensuring the right connections.
With your Dell docking station, you can take your multi-monitor experience to new heights. And if you own a Dell wireless monitor, you’re in for a wireless revolution.
Unleash Wireless Freedom with Dell Wireless Monitors
Dell wireless monitors are the gateway to a truly versatile experience. They allow you to connect your Windows laptop, Android device, or tablet using Wi-Fi Direct. By doing so, you gain the ability to extend or duplicate your Windows desktop wirelessly.
Connect and Control with Ease
When you connect your laptop, smartphone, or tablet to a Dell wireless monitor, you can access the connected mouse and keyboard, granting you full control over your devices. It’s the perfect solution for presentations, multitasking, or simply enjoying a larger display.
Seamless Integration with Your TV
If you’re looking to connect your Dell computer to your TV, it’s crucial to ensure that the video ports match those on your TV. Whether it’s VGA, DVI, or HDMI, a successful connection can transform your TV into a second monitor.
To make the most of this connection, follow these steps:
- Connect the TV to your computer using a compatible cable.
- Power on the TV.
- Select the correct video input source on your TV to match your computer’s connection (HDMI, VGA, DVI, etc.).
- Power on your computer.
If you face any issues during the process, make sure to power on the TV before the computer, check the selected video input source, and adjust the resolution if necessary. Some TVs may require you to set them as the primary display.
Troubleshooting Multiple Monitor Issues
In the digital age, hiccups can happen, especially after upgrading to a new Windows version. If you encounter display problems with multiple monitors, follow these steps:
- Uninstall the video driver.
- Update your computer’s BIOS.
- Download and install the latest video or graphics driver.
- Reboot your computer.
Don’t let display issues hold you back from the limitless possibilities of a multi-monitor setup. Troubleshooting can get you back on track and enhance your overall experience.
In conclusion, the world of multi-monitor setups is ripe with potential. Whether you’re connecting multiple monitors, a Dell docking station, a wireless monitor, or your TV, you can unlock new levels of productivity and entertainment. So, why wait? Embrace the power of multiple monitors and revolutionize your digital world today!