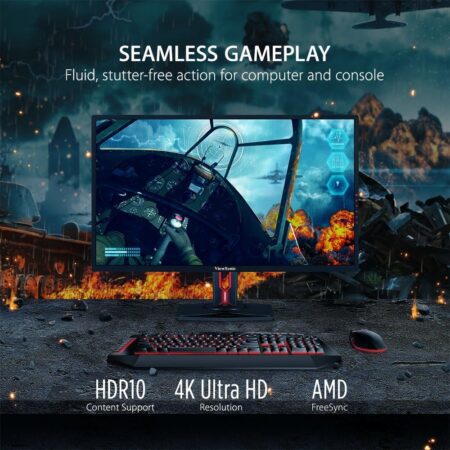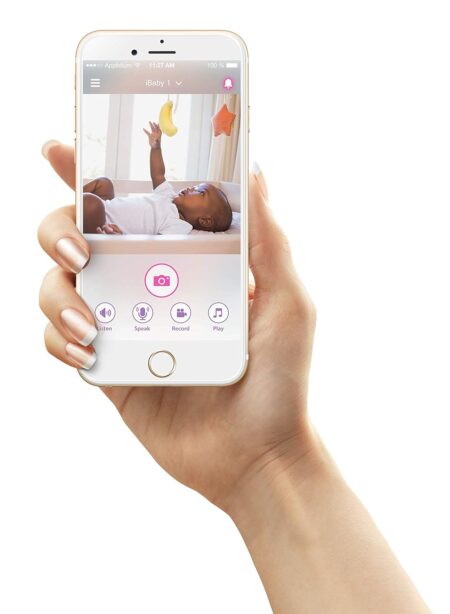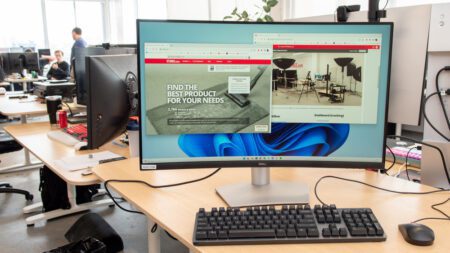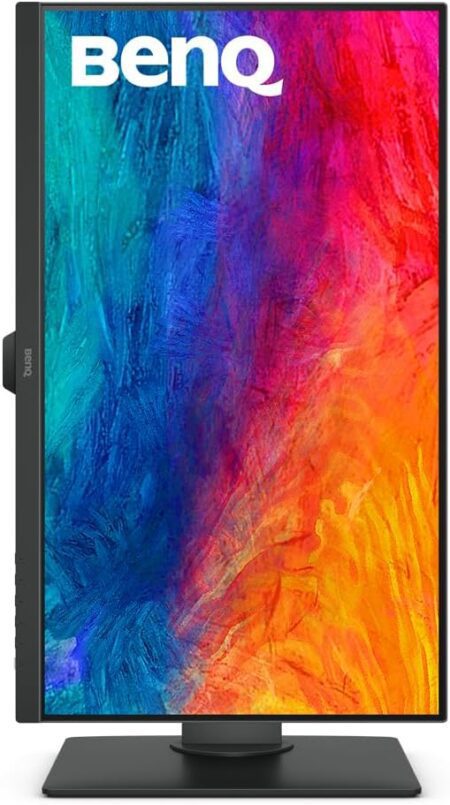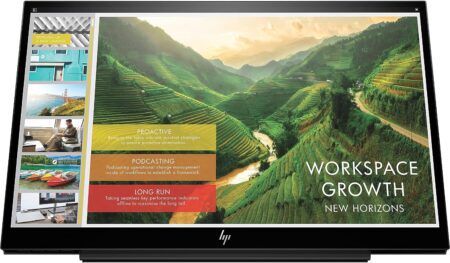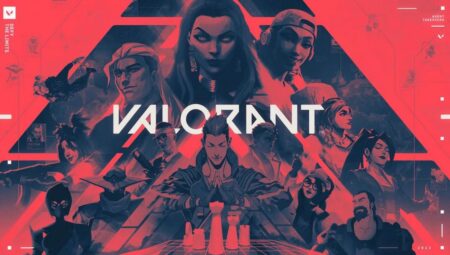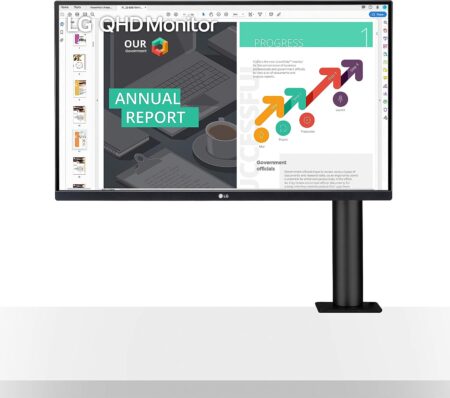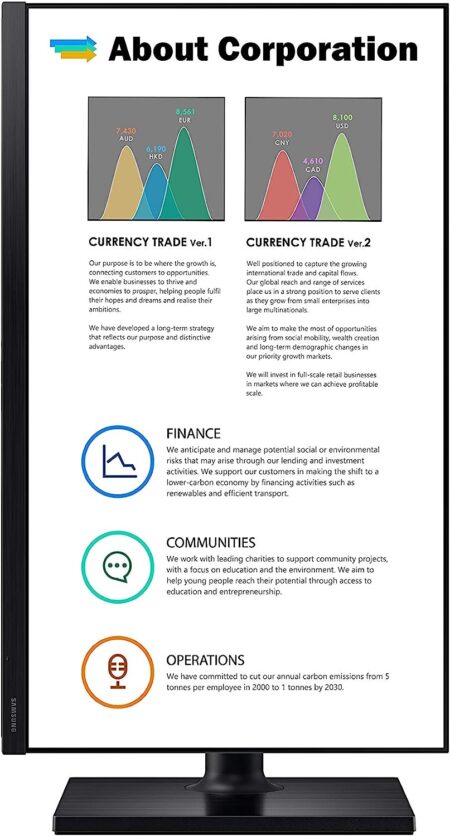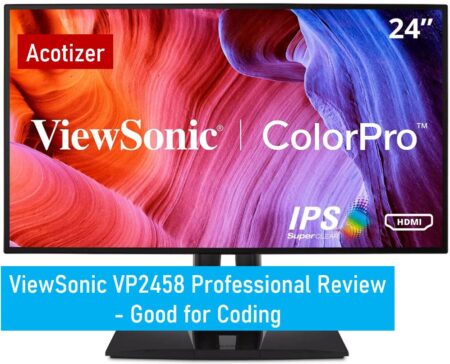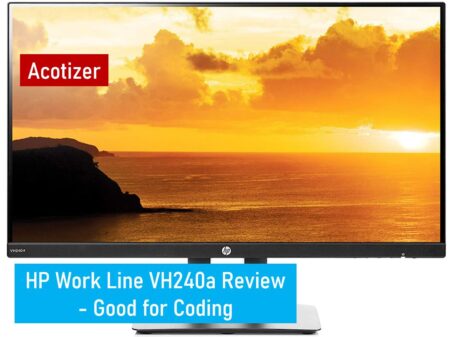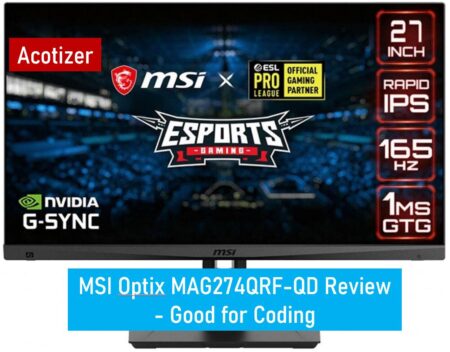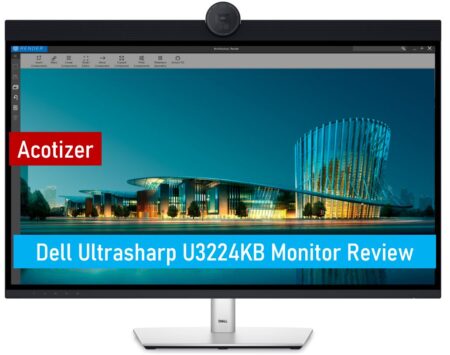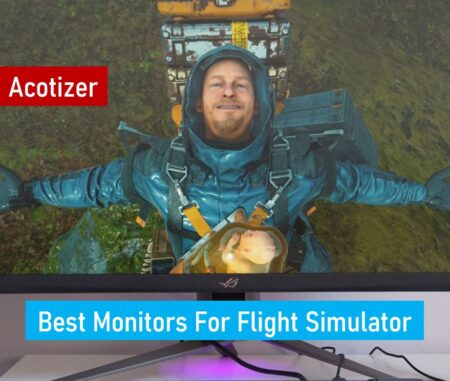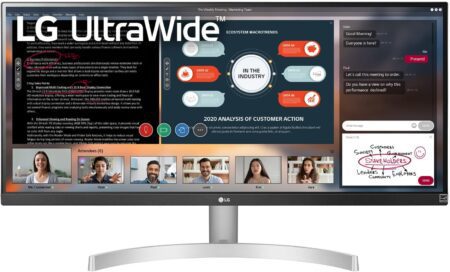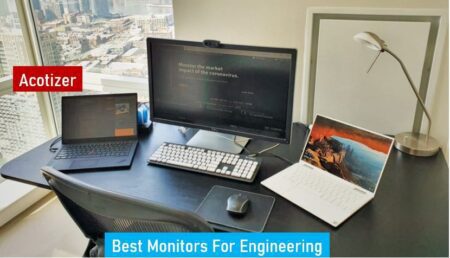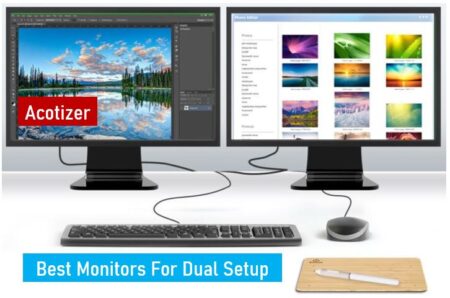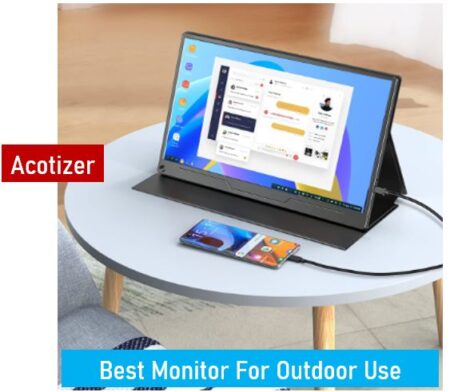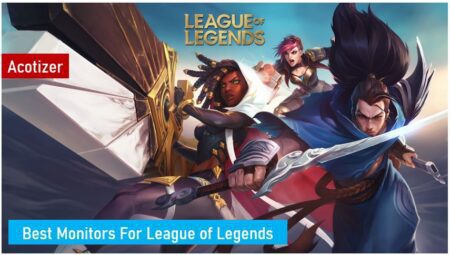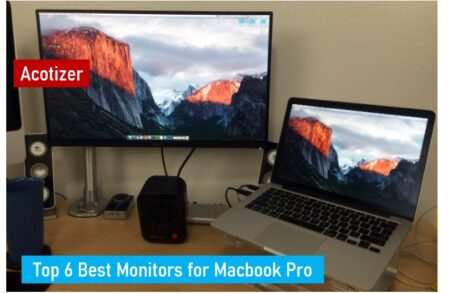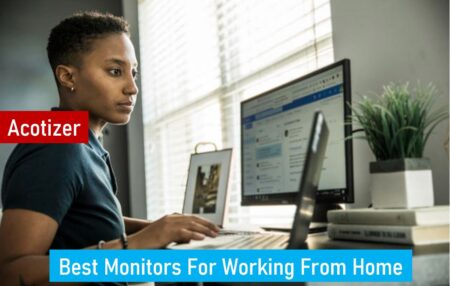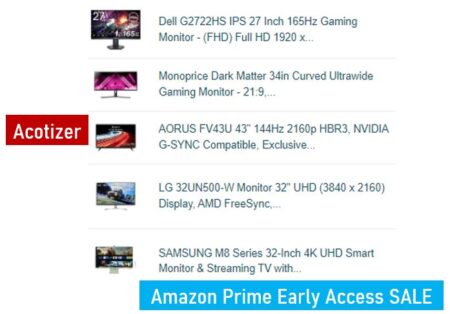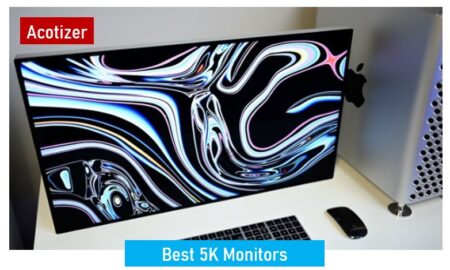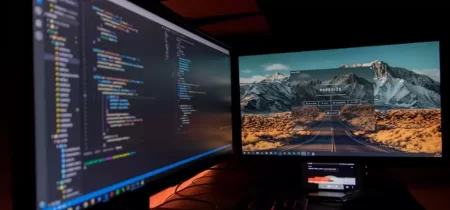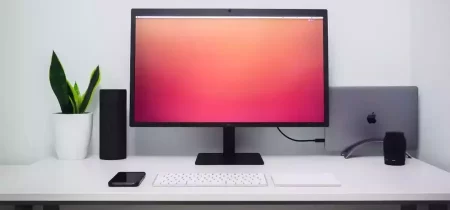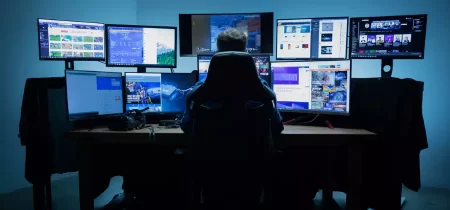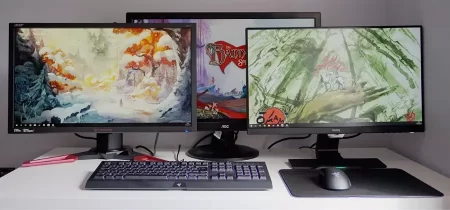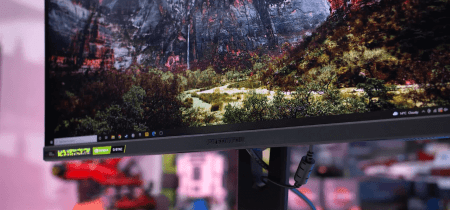I have 2 monitors and a TV hooked up to my PC, but sometimes when I’m coding or watching videos, my mouse jumps all over the place, getting annoying. How can I fix this problem?
It seems that multi-monitor setups are often one of the most overlooked ways to improve productivity and efficiency, but the reality is they’re not all created equal. Most people simply plug their monitors and television into a computer, which can often cause problems with how your computer tracks the mouse pointer.
There’s no need to sacrifice quality, so it’s time to upgrade your system with these best monitors for multi-monitor setups.
How To Choose The Best Monitor?
Multi-Monitor Setups Buying Tips
A multi monitor setup is a great way to make use of your computer’s resources. Depending on your needs, you can use a single monitor for one task and switch to another, or combine the task on two or three screens. However, there are several things you need to keep in mind when buying monitors for your multi-monitor setup. You want to make sure that the monitors you buy are high quality and have a good amount of features.
Dual-monitor setups
Whether you’re buying a new desktop or laptop computer or upgrading an existing one, there are some things you should know about dual-monitor setups. In addition to helping you work more efficiently, dual-monitor setups will also improve your overall computing experience.
For example, you might not have known that you could display two different pages on your computer. You can also turn on Night Light and high dynamic (HDR) to enhance your viewing experience. This is particularly useful for gamers, who want a more immersive gaming experience.
One important aspect to consider when purchasing a dual-monitor system is the type of graphics card you’re going to use. Cheap cards can easily power multiple displays, but you should consult an expert before making a purchase. Also, keep in mind that you’ll need to buy adapters for a variety of connector types.
Another consideration is the location of your monitors. You can choose to place them side by side or, better yet, put them at an angle to make a widescreen effect.
Another benefit of a dual-monitor setup is the ability to watch video on the secondary screen. Most applications remember which monitor you’re using, so it’s easy to switch between tasks without losing your data. When you’re playing a game, you can use the extra space for displaying information on your character’s progress, a map, or other features.
Dual-monitor setups are easy to set up and maintain. They are ideal for multitasking, and allow you to continue working while catching up on chat in real time. However, you’ll need to check with your manufacturer to ensure that your computer is compatible with dual-monitor setups.
A few other good things about a dual-monitor setup include the ability to use streaming tools on the secondary screen. Video sharing apps sometimes let you cast the screen from your mobile device to your second screen, which can be helpful when you’re in the middle of a video call.
Dual-monitor setups can be a great way to boost productivity at work, especially if you’re in a small office with limited resources. Moreover, they’re easy to set up, affordable, and convenient to use. As long as you can install a second HDMI output and a DisplayPort output, your PC can support a dual-screen setup. If your computer isn’t able to handle more than two monitors, however, you’ll need to invest in a new graphics card.
Setting up a dual-monitor setup might seem daunting at first, but it’s actually pretty straightforward. Start by determining the primary and secondary monitors. Then, connect the two with an HDMI adapter. Next, configure the monitors so that they’re both visible. Finally, choose which monitor you want to be the primary display. Once you’ve completed these steps, you’ll be ready to start enhancing your gaming and office experience.
Triple-monitor setups
If you are looking to expand your workstation, you may want to consider a triple-monitor setup. This will help you maximize your computer and work efficiency. However, before you make your purchase, you should follow some simple tips to get the most out of your new setup.
To start, choose a display that is large enough for your needs. For instance, 24″ monitors are usually more than sufficient for most people. Keep in mind that you will need two or more HDMI ports for the monitors, and one or two DisplayPort ports. Additionally, you should also look into the power supply that your monitors need. You can use external multi-display adapters to help with this process.
Once you have the right monitors, you should check out the graphics card that they are compatible with. Your graphics card will need to have at least two or three video inputs, which means it can support up to three monitors. It will also need more power to support the new system. So, it’s best to go with a motherboard that supports at least two or three graphics cards.
Another option is to get a splitter. Using a splitter, you can use a single or two monitors, and still get a great GPU. Some monitors are even equipped with a low-blue light filter, which can protect your eyes from strain.
Before purchasing a triple-monitor setup, you should also check out your workspace. You should buy a desk that is big enough to accommodate the monitors. Also, make sure the screens are angled to your eyes. A good mount can also be helpful in keeping the monitors level with your eye level.
Finally, you should consider your budget. Typically, a triple-monitor setup will cost more than a dual-monitor setup. But the real benefits are worth the investment. Not only can you get more work done, but you will also have more control over your displays.
Choosing a triple-monitor setup is a smart way to increase your productivity, but you need to take some time to make sure that you have the right hardware and setup. Before you buy a set, you need to take into account your budget, the type of work you do, and whether or not your desktop PC is compatible with the monitors you want to buy. Getting the right setup can make your life easier and increase your enjoyment of your work.
If you’re not sure how to set up a triple-monitor setup, there are plenty of resources available online. If you’re in the market for a new PC, you should also make sure it has enough video output ports.
Whether you’re a professional or a hobbyist, a multi-monitor setup can be a lot of fun. With the right setup, you can extend your desktop, spread tabs over different displays, and enjoy your PC in a whole new way.
Ultrawide monitors
Ultrawide monitors are a great way to get a bigger picture on your monitor. This type of display allows you to keep multiple windows open at once and enjoy a clean and unobstructed view. It also provides the opportunity to change the shape of your setup and switch between different viewing angles. Having more room for a larger screen can make a difference in the way you multitask. However, choosing the right monitor for your needs will be determined by your personal preferences.
If you are in the market for a new PC or want to upgrade your current setup, you may be wondering whether an ultrawide monitor or dual monitors are best for you. While there are many advantages to both, the decision depends on your personal needs. Dual monitors can help you maximize the real estate on your desk, and you can set them up to meet your specific needs. But an ultrawide monitor is the way to go if you are looking for a more efficient and less complicated setup.
Unlike dual monitors, an ultrawide monitor will give you a clean, smooth, and panoramic view. This makes it especially helpful for gaming. Additionally, this type of display can be curved for a more immersive experience. Most modern PC games are optimized to take advantage of the ultrawide’s wide field of view.
Ultrawides are also perfect for users who want to watch movies. Since the screen is larger, you will not have to deal with the black bars that are present in many movies. This will ensure that you get an accurate representation of the movie’s content. You should also know that many movies are shot in the 21:9 aspect ratio. Although this format is the most common, it might not be ideal for all types of content. Some material might need to be letterboxed to fit the wider screen.
With an ultrawide monitor, you can also use your second monitor to display documents, such as PDF files. Likewise, some programs will allow you to use your secondary screen as a reference, or you can use it as a folder. The main benefit of using a dual monitor is switching between different views and having more than one application open at a time.
While the benefits of a dual monitor are obvious, there are several drawbacks as well. For example, a dual monitor will require two separate power cables. This can cause clutter, and it cannot be easy to achieve a good color match. Another problem is the large gap that will occur down the middle of the screen. On the other hand, a single monitor eliminates the clutter and the ugly gaps.
ASUS ProArt Display PA278CV
- WQHD Resolution (2560 x 1440): The monitor offers a high-resolution WQHD display, providing sharp and detailed visuals for an enhanced viewing experience.
- IPS Panel: The IPS (In-Plane Switching) panel technology ensures accurate color reproduction and wide viewing angles, allowing you to enjoy consistent and vibrant colors from different viewing positions.
- Bring Out the True Beauty of Your Pictures - The ASUS ProArt Display 27 Monitor delivers breathtaking WQHD visuals with 100 percent sRGB and 100 percent Rec. 709 color accuracy, making it the perfect Mac-compatible monitor for photographers. Experience vivid colors and ΔE < 2 accuracy.
- High Color Fidelity for Truly Expressive Hues - See colors as they are meant to be seen with this ASUS ProArt Display monitor. Calman Verified with 100 percent sRGB and 100 percent Rec. 709 for perfect color accuracy and ΔE < 2. Compatible with this Mac Monitor.
- The USB-C That Does It All - This ASUS ProArt monitor comes with an all-in-one USB-C port, allowing for daisy-chaining, HDMI, and more. Get a USB-C monitor and enjoy it all.
If you’re looking for a monitor with a 1440p resolution, IPS panel, and a wide range of ergonomic adjustments, the ASUS ProArt Display PA278CV is an excellent option. The monitor offers excellent picture quality, an accurate white balance, and good reflection handling.
It also has a great peak brightness, which is well-suited to most lighting conditions. Even at its maximum resolution, the screen shows only a slight blur trail behind fast-moving objects.
ASUS ProArt displays are designed with content creators in mind. They feature advanced technologies, including a VESA wall mount and an integrated swivel stand. In addition, they deliver an industry-standard 100 per cent sRGB color gamut.
This is achieved by a hardware 3D LUT. Instead of relying on ICC profiles, which can be tedious and time-consuming, the settings are stored directly on display. Also, the 3D LUT hardware offers more precise control of the display.
Unlike many competing monitors, the ProArt PA278CV’s screen is calibrated at the factory. This means you don’t need to use a colorimeter. However, you can still calibrate your display with third-party software like Calman Ready.
The Asus ProArt PA278CV is an affordable monitor that offers a great variety of features for a value-oriented user. For example, it includes a USB-C port for laptops with a Type-C connector. Moreover, it is compatible with FreeSync.
Another notable feature is the USB-C’s ability to support daisy chaining. You can connect up to four monitors to one computer using this technology.
The Asus PA278CV is also great for gamers because it responds quickly. Furthermore, it comes with built-in speakers. While it may not have the features of more expensive high-end editing screens, it is an excellent choice for aspiring artists or anyone looking for a quality prosumer display at a reasonable price.
ASUS TUF Gaming VG289Q
- 28-inch 4K (3840x2160) IPS DCI-P3 grade gaming monitor for stunning crisp and detailed visuals
- Compatible with industry-standard HDR10 high dynamic range for color and brightness levels that exceed the capabilities of ordinary monitors
- AMD FreeSync technology to eliminate screen tearing and choppy frame rates (supports both Adaptive-sync with AMD Radeon and NVIDIA GeForce graphics cards)
- Shadow Boost technology enhances image details in dark areas, brightening scenes without over-exposing bright areas
- Flexible connectivity with DisplayPort 1.2 and HDMI (v2.0) x2 and features an ergonomically designed stand with swivel, tilt, pivot and height adjustments
If you’re looking for a high-quality monitor for multi-monitor setups, the ASUS TUF Gaming VG289Q is worth considering. Featuring a 28-inch 4K IPS panel, the VG289Q is built to provide a vivid and immersive viewing experience for gamers. The monitor features an expansive 90% DCI-P3 color gamut and Adaptive-Sync technology to reduce ghosting and tearing.
Whether you’re a gamer or a photo editor, the VG289Q’s 10-bit IPS panel offers amazing color accuracy. The monitor supports HDR10 content playback for optimal visuals. This means that the monitor is compatible with industry-standard HDR and can be used with both Nvidia and AMD graphics cards.
With a slew of ergonomic stand options, including pivot, height adjustment and swivel, the VG289Q is sure to fit your needs. It also has a matte black finish that is both easy on the eyes and won’t attract dust.
The monitor’s low input lag, 10ms, makes it a smooth performer for gaming. The VG289Q has an extensive range of angles, which is great for a variety of gaming scenarios. However, the display’s 60Hz refresh rate limits its performance.
In addition to its excellent color and contrast accuracy, the VG289Q features Flicker-Free and Ultra-Low Blue Light technologies. These features are designed to reduce potentially harmful blue light emitted by the display.
Adaptive-Sync allows the display to sync its refresh rate with the graphics card’s frame rate to prevent ghosting and tearing. Additionally, the monitor has a user-friendly interface that lets you adjust brightness and contrast.
For gamers on a budget, the VG289Q is a great choice. With a wide color gamut and a low input lag, it’s ideal for gaming.
Dell S2722QC
- SUPERIOR SCREEN: With a three-sided ultrathin bezel design that lets you to see more without interruptions, high functionality meets superb style. Enjoy crisp visuals with an impressive 4.0ms response time.Specific uses for product - Business.Pixel per inch (PPI) : 163. Operating Temperature : 0°C to 40°C (32°F to 104°F)
- COMFORT COMES FIRST: Customize your views with a height-adjustable stand and a monitor that tilts, swivels and pivots so you look your best and feel your best during work sessions or movie binges.
- VERSATILE CONNECTIVITY: Easily charge and connect your laptop on this USB-C monitor. This single-cable solution reduces clutter on your desktop and transmits power, video, audio and data—all at once.
- INTEGRATED SPEAKERS: This usb-c monitor comes equipped with everything you need including built-in dual 3W integrated speakers.
- PERSONALIZED COMFORT: Customize your views with a height-adjustable stand that tilts, swivels and pivots allowing you to view at your most optimal position.
If you’re looking for a USB-C monitor, the Dell S2722QC is one of the least expensive 4K options. However, its picture quality isn’t the best and it lacks features found on more expensive models.
Dell’s 27-inch monitor comes with an ergonomic stand. It also has two USB Type-A ports, an HDMI port, and a USB-C input. You can connect a laptop or charge it at the same time. In addition, the monitor has two 3W speakers and a USB-C audio line-out port. The display is edge-to-edge, with an ultra-thin bezel on three sides.
This model offers a wide viewing angle and high maximum brightness. Although it only supports 88 per cent of the DCI-P3 color gamut, the colors are accurate and the panel has good pixel density. For more color accuracy, you may want to set up a custom color profile with your own calibration tools.
However, the monitor has poor motion clarity. Its 60Hz refresh rate isn’t fast enough to show a lot of detail in fast motion. Also, the screen’s limited gamma value is disappointing.
Overall, the S2722QC is a solid everyday productivity monitor with a few minor issues. The low contrast ratio in SDR mode and its somewhat mediocre color gamut isn’t a deal-breaker, but they limit its ability to handle HDR.
If you’re looking for a more expensive alternative, you might consider the Asus ProArt Display PA278CV. While it’s not as accurate out of the box, it does offer a wider range of inputs and ergonomic adjustments.
The Dell S2722QC also includes a USB-C port with 65W power delivery. However, this port isn’t a conventional DisplayPort and you need a USB-C to DP cable for it.
LG 24GL600F
If you’re looking for an affordable entry-level 144Hz monitor, LG 24GL600F is a good choice. It’s equipped with a TN panel and offers a fast response time of just one millisecond.
However, this model has a few limitations that prevent it from being an ideal gaming monitor. One is the lack of speakers. Another is the fact that it’s only compatible with two HD devices. This could be a deal-breaker if you have more than one device on your desk.
The stand also lacks height adjustment. Its design doesn’t look great in a dark room. In addition, it’s only tilt-only.
Although the display is bright, its gamma is slightly lower than ideal. You can correct it to a more acceptable 2.21 gamma.
On the downside, this monitor has relatively thick bezels that may pose a problem if you plan to install it on a multi-monitor setup. Also, its port placement is not cable-managed, meaning that it’s likely to face the wall if you attach it to a stand.
As you can see, this monitor has a few drawbacks, but it’s still a good entry-level option. At $200, this monitor is a bargain. But it’s not ideal for multimedia or office applications.
The screen itself has decent uniformity. However, there are color variances and banding across gradients.
For those who are concerned about motion blur, the monitor has a Motion Blur Reduction (MBR) feature that lowers the maximum brightness. Additionally, the monitor offers a game mode that can be used to optimize the conditions for your favorite games.
These features come at a price. For instance, the 24-inch monitor requires 30-40 Watts of power and has a rather high refresh rate of 144Hz.