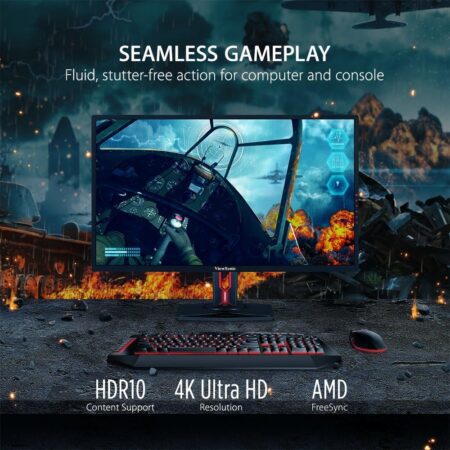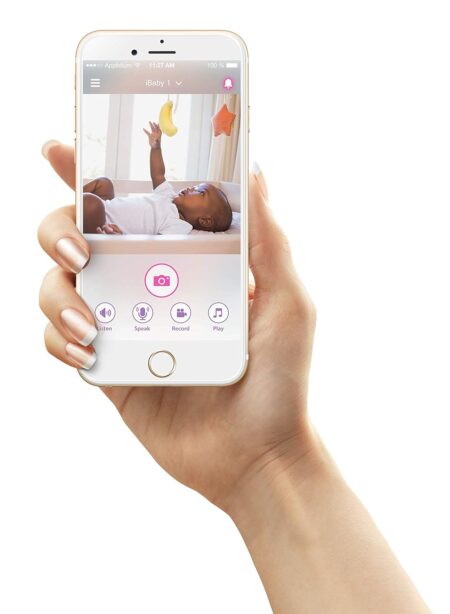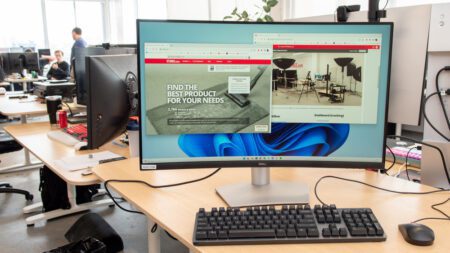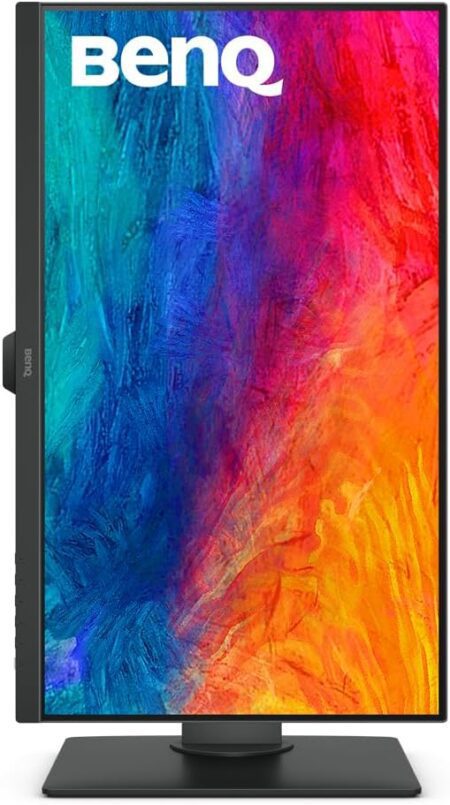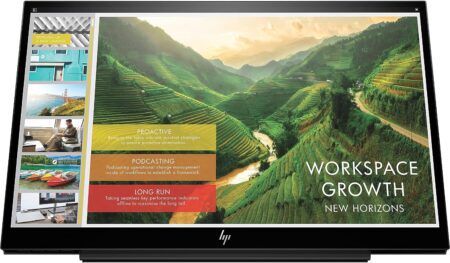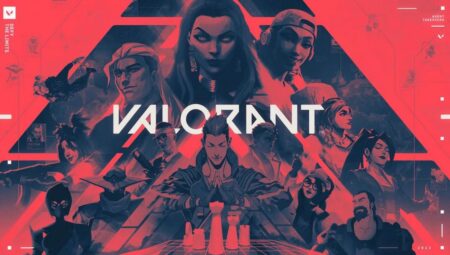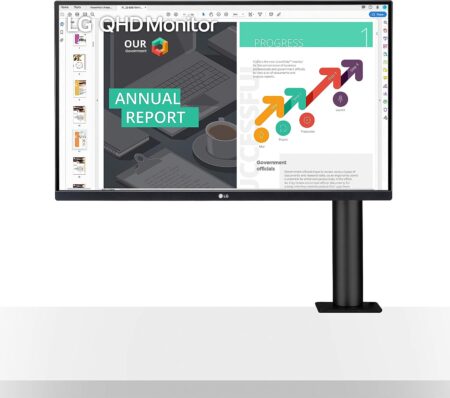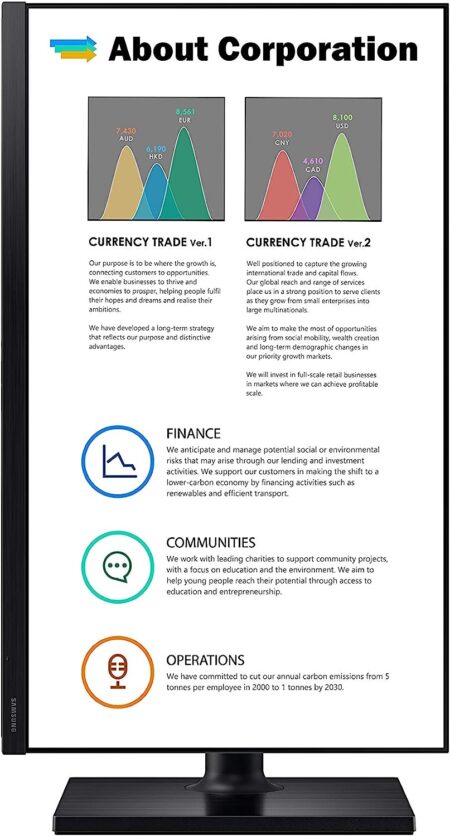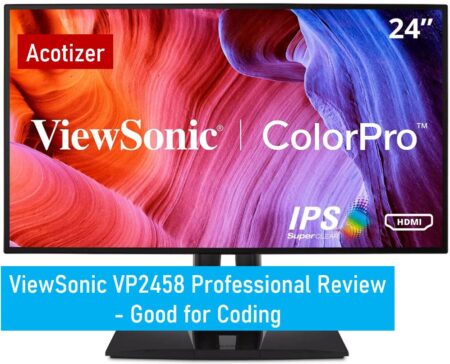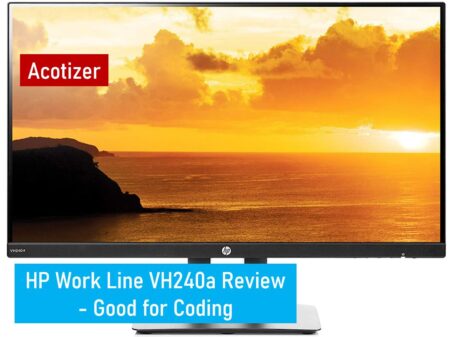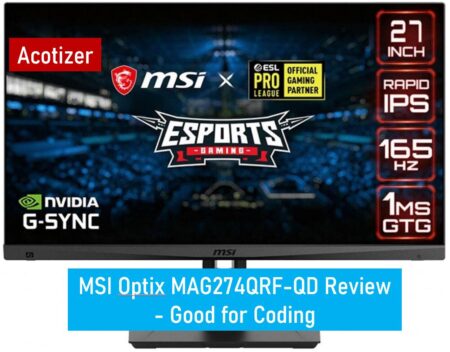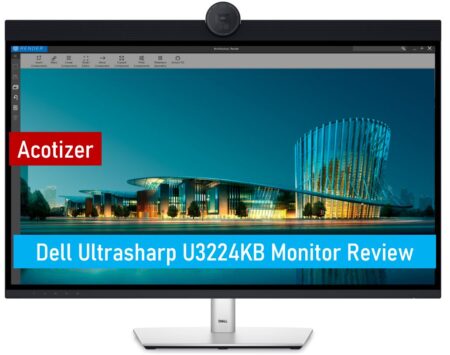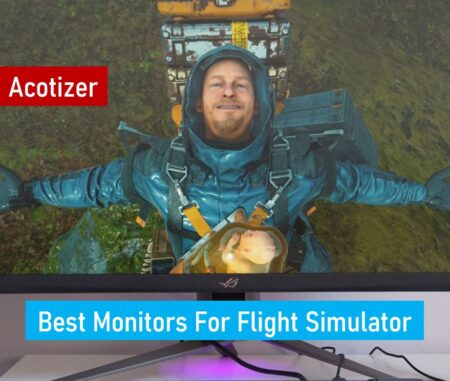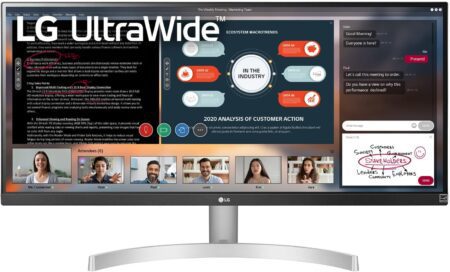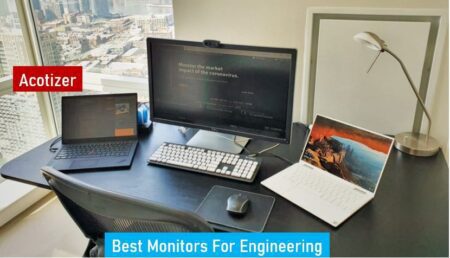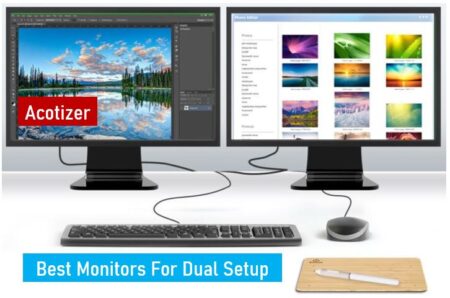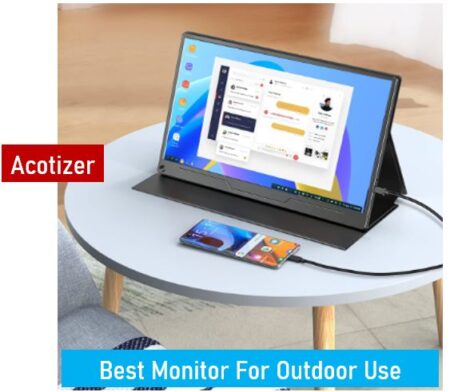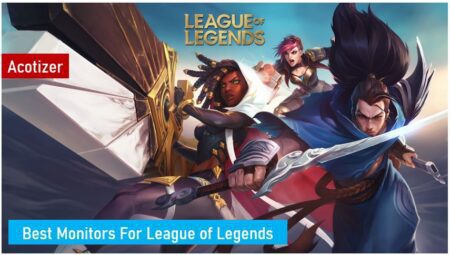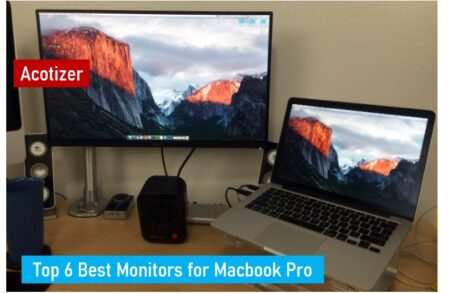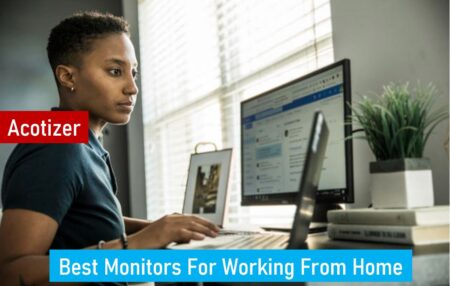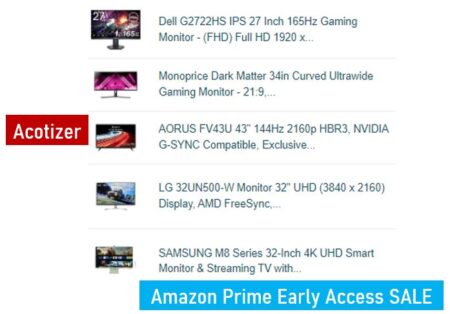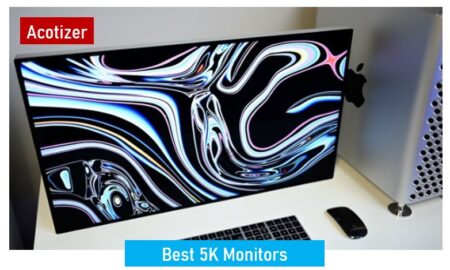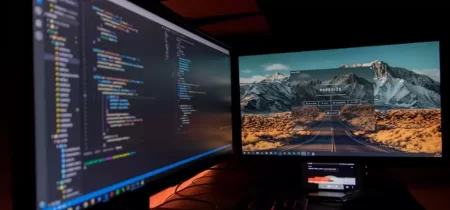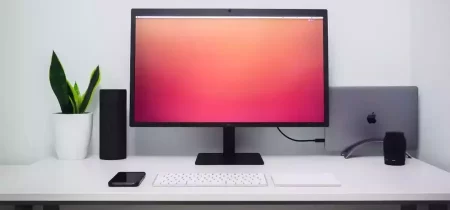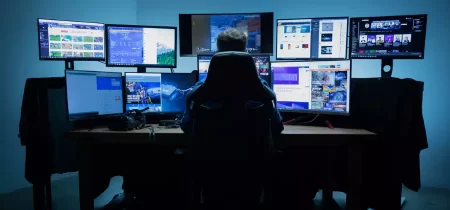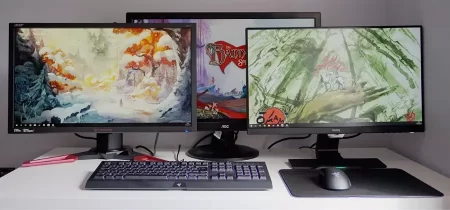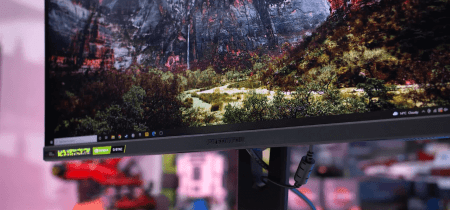A green line on a monitor can indicate various issues with the display or the hardware that controls it. It may suggest a problem with the computer’s hardware, a damaged cable connecting the monitor to the computer, or a malfunctioning monitor itself. To resolve the issue, it’s recommended to refer to the manufacturer’s instructions or seek assistance from a qualified technician.
Experiencing green horizontal lines on your Windows screen can be both frustrating and alarming. These lines may indicate a hardware problem or a software issue that requires immediate attention. This comprehensive guide will walk you through various troubleshooting steps and potential solutions to fix the green horizontal lines issue on your Windows computer.
What Causes Green Lines on Monitors?
Green lines on a computer monitor can be caused by various factors, including both hardware and software issues. Some of the most common causes include:
- Faulty Display Cables: Damaged or loose display cables can cause signal interference, leading to the appearance of green lines on the screen. This is a common issue, especially if the cables are of low quality, have been bent or twisted, or are improperly connected.
- Graphics Card Issues: A malfunctioning or outdated graphics card driver can cause display problems, including green lines. Overheating, dust accumulation, or physical damage to the graphics card can also lead to such issues.
- Monitor Problems: Defective pixels or a failing monitor can cause green lines to appear on the screen. Age, manufacturing defects, or physical damage can contribute to monitor issues.
- Software or Operating System Issues: Corrupted or outdated display drivers, as well as operating system glitches, can lead to green lines on your monitor.
Troubleshooting and Fixing Green Lines on Monitors
Here are some practical steps to help you diagnose and fix the green line issue on your monitor:
Check Your Display Cables and Ports
Before diving into more advanced troubleshooting, it’s essential to ensure that the display cables and ports are working correctly. Faulty connections or damaged cables can cause green horizontal lines on your screen.
- Ensure that the display cable is securely connected to both the computer and the monitor.
- Inspect the cable for any visible damage.
- If possible, try using a different cable to rule out a faulty cable as the problem.
- Check the monitor and computer ports for any debris or damage.
- Connect your computer to a different monitor or display to determine if the issue is with the monitor itself.
Update or Reinstall Your Display Driver
Outdated or corrupted display drivers can also cause green horizontal lines on your screen. Here’s how to update or reinstall your display driver:
- Press ‘Windows + X’ and select ‘Device Manager’.
- Expand the ‘Display adapters’ category.
- Right-click on your display adapter and choose ‘Update driver’.
- Select ‘Search automatically for updated driver software’.
- If no updates are found, right-click on your display adapter again and select ‘Uninstall device’.
- Restart your computer, and Windows will automatically reinstall the driver.
Adjust the Screen Resolution and Refresh Rate
Incorrect screen resolution or refresh rate settings can cause display issues, including green horizontal lines. To adjust these settings:
- Right-click on the desktop and select ‘Display settings’.
- Scroll down to the ‘Resolution’ dropdown menu and choose the recommended resolution.
- To change the refresh rate, click on ‘Advanced display settings’.
- Select ‘Display adapter properties for Display 1’.
- Navigate to the ‘Monitor’ tab, and select the recommended refresh rate from the ‘Screen refresh rate’ dropdown menu.
- Click ‘Apply’ and then ‘OK’ to save your changes.
Perform a Clean Boot
A clean boot can help identify any software conflicts that may cause green horizontal lines on your Windows screen:
- Press ‘Windows + R’, type ‘msconfig’ in the Run dialog box, and hit ‘Enter’.
- In the ‘System Configuration’ window, click on the ‘Services’ tab.
- Check the box next to ‘Hide all Microsoft services’ and click ‘Disable all’.
- Go to the ‘Startup’ tab and click ‘Open Task Manager’.
- Disable all startup items by right-clicking on each item and selecting ‘Disable’.
- Close the Task Manager and click ‘OK’ in the System Configuration window.
- Restart your computer and see if the issue persists.
Check for Hardware Issues
If none of the above solutions work, there might be a hardware issue causing the green horizontal lines on your screen:
- Inspect your graphics card for any visible damage or overheating.
- Ensure that your graphics card is seated correctly on the motherboard.
- If you have integrated graphics, try using a dedicated graphics card instead.
- Check your computer’s RAM for any issues, as faulty RAM can also cause display problems.
Conclusion:
Green horizontal lines on your Windows screen can be a result of various hardware or software issues. By following the steps outlined in this guide, you can effectively troubleshoot and fix the problem. Remember that it’s essential to keep your drivers updated and monitor your computer’s hardware regularly to ensure optimal performance and avoid display issues in the future.