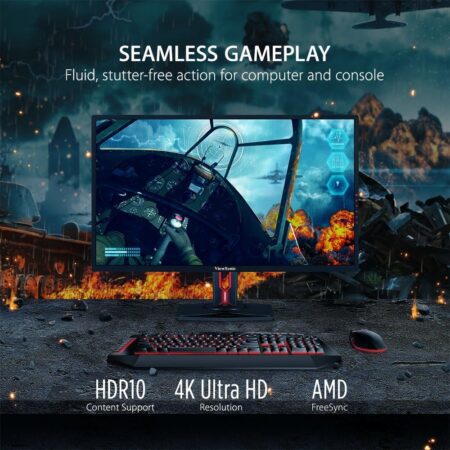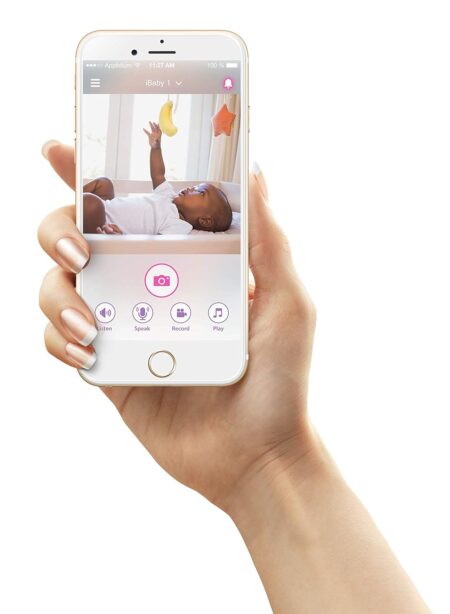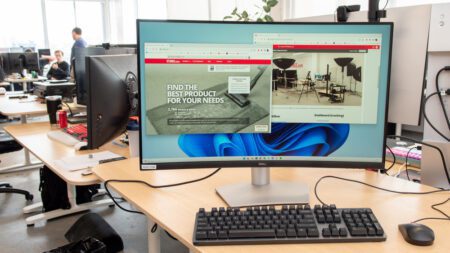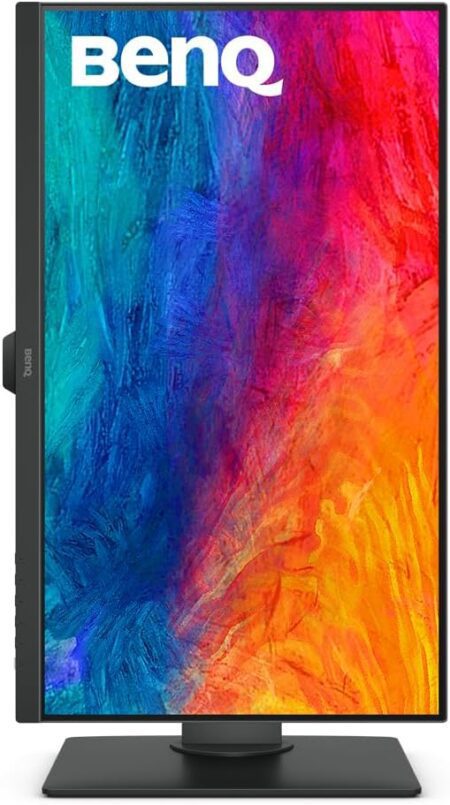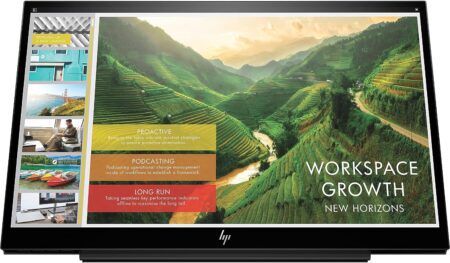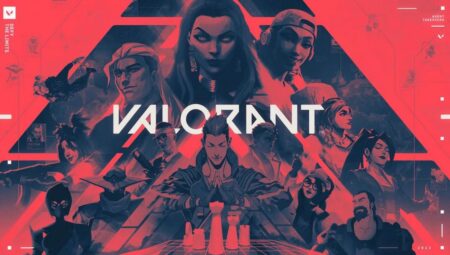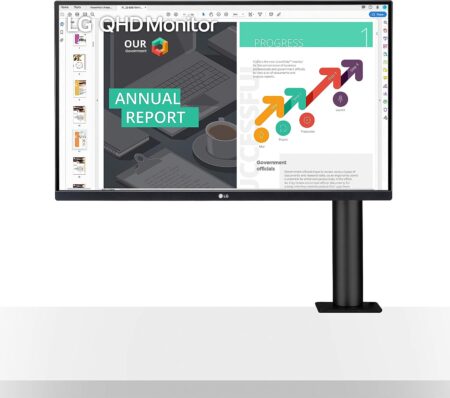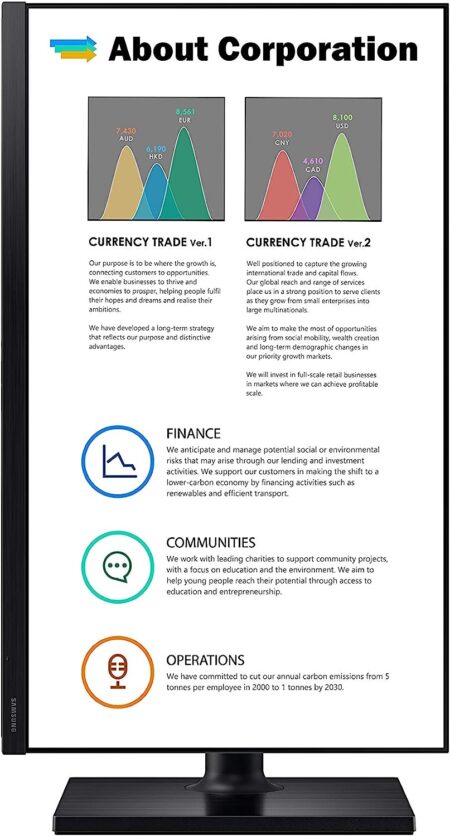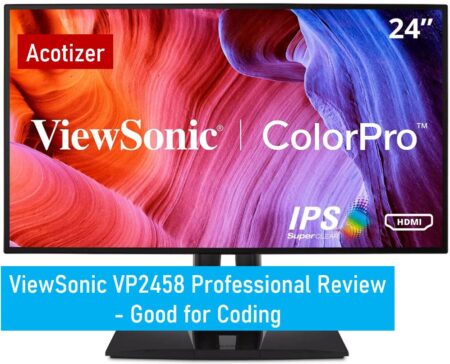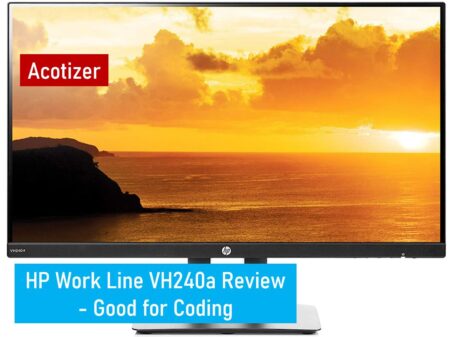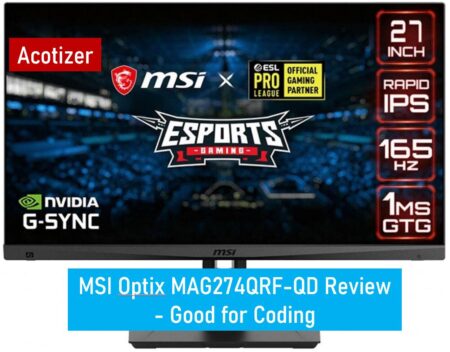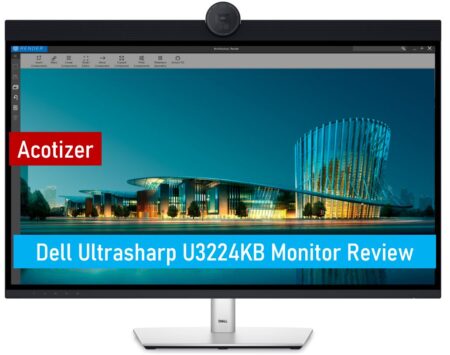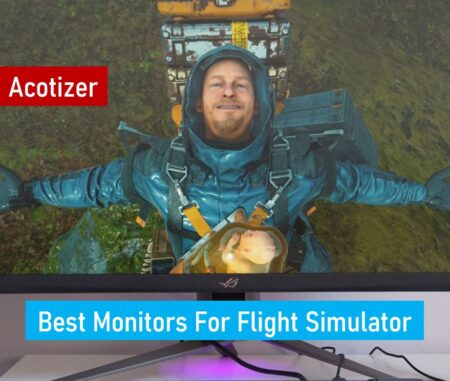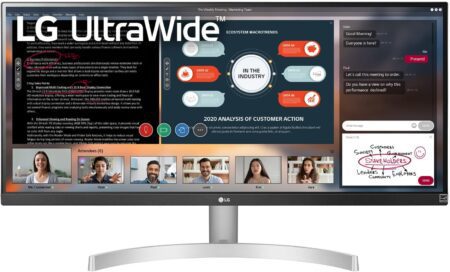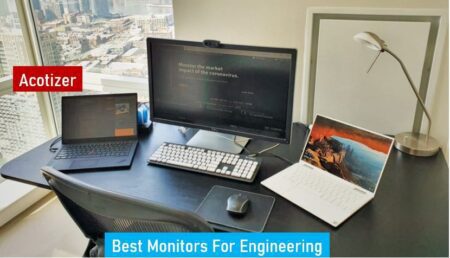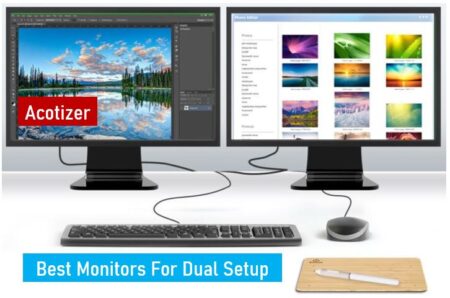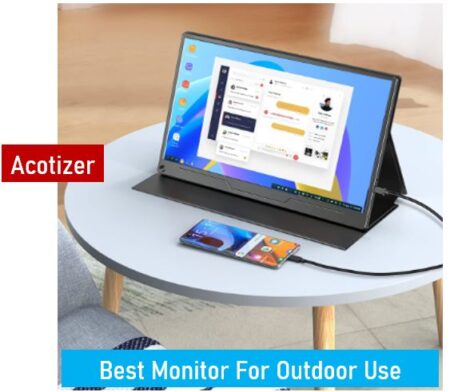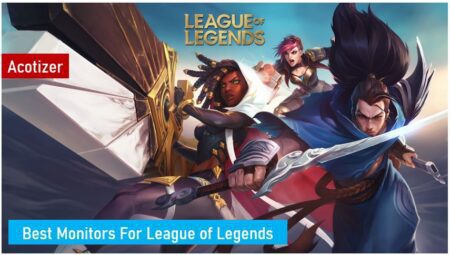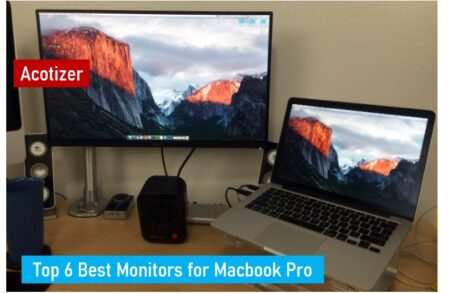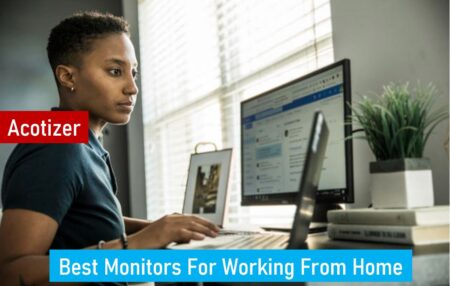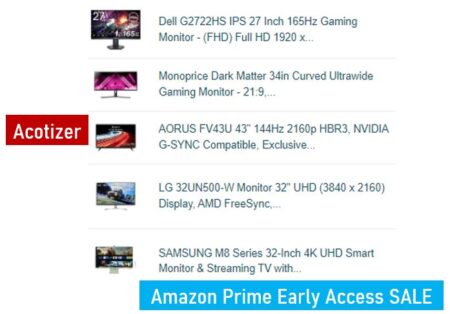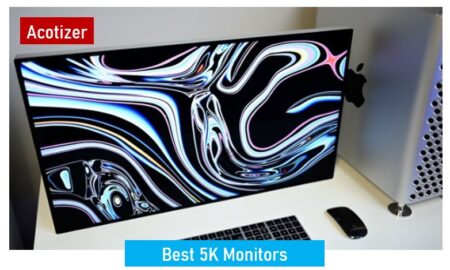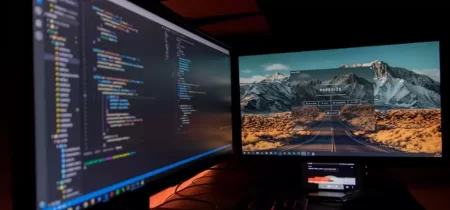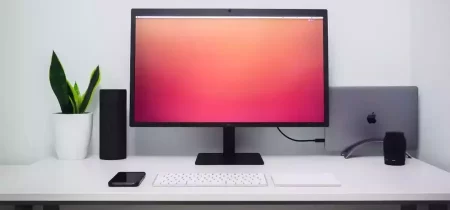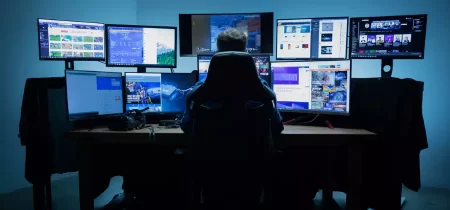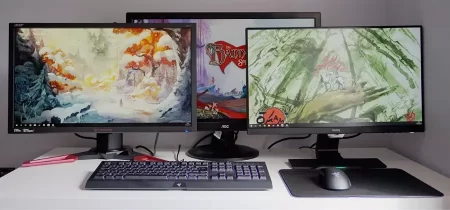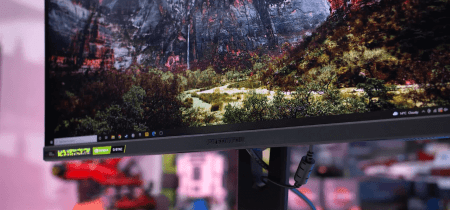Introduction
Are you ready to elevate your productivity and immerse yourself in a world of multitasking efficiency? In this guide, we will show you how to set up multiple monitors with your Dell computer, unleashing the full potential of your workspace. We understand that the power of multiple monitors lies in the seamless integration and display management. Whether you’re a professional, a creative enthusiast, or simply looking to streamline your daily tasks, this comprehensive guide will empower you with the knowledge to make it happen.
1. Connecting Your Computer to a Monitor
Choosing the Right Connections
Before diving into the setup process, it’s essential to identify the video connections available on your computer and monitor. Dell computers typically offer a range of video ports, such as VGA, HDMI, Mini DisplayPort, and DisplayPort (DP). Ensure you check the documentation for your computer and monitor to ascertain their shared video connections. This step is crucial, as it determines the type of video cables you’ll need to acquire.
Acquiring the Necessary Cables
Once you’ve identified the common video connections, it’s time to acquire the required video cables. The quality of your setup relies heavily on having the right cables. Make sure you have the right cable to connect your computer to the first monitor and an additional cable to link the first monitor to the second. If you plan to daisy chain more than two monitors, simply extend the sequence.
Driver and Windows Updates
Before proceeding, ensure you have the latest drivers installed on your computer. Optimal performance hinges on up-to-date drivers, and Dell’s SupportAssist can assist you in effortlessly downloading and installing these. Moreover, it’s vital to have your Windows operating system updated for seamless compatibility with your multiple monitors setup.
2. Setting Up Multiple Monitors
Configuring Display Layout
Once your monitors are connected, it’s time to fine-tune their settings. You have the freedom to arrange your displays to match your preferences. Using the Display settings in Windows, you can select and drag each display to your desired location. This is especially beneficial if you want your workspace to mimic your home or office layout. Ensure you test the layout by moving your mouse pointer across the displays.
Selecting the Primary Display
In a multiple display configuration, designating a primary display is essential. The primary display will host the taskbar and critical desktop components, such as time, system tray icons, and more. To set your primary and secondary displays:
- Press Windows logo + R keys to open the Run dialog box.
- Type ‘desk.cpl’ and hit Enter.
- In the Display settings panel, choose your primary display.
- Under the Multiple Displays section, select ‘Make this my main display.’
- Confirm your selection by clicking ‘Keep changes’ when prompted.
Customizing Display Options
Once your external monitors are connected, you can fine-tune various settings like resolution, screen layout, and display orientation. In Windows 11 or Windows 10, navigate to the Settings app, then select System and choose Display to access these settings. You can also modify the display orientation to suit your preferences.
Multiple Display Styles
Windows offers a range of display styles to cater to your specific needs. Press Windows logo key + P to select the most suitable display style for your setup. You can choose from options like ‘PC screen only,’ ‘Duplicate,’ ‘Extend,’ and ‘Second screen only.’ Depending on your requirements, you can easily switch between these styles.
3. Connecting Multiple Monitors with a Dell Docking Station
Simplifying Your Connectivity
Dell docking stations provide a streamlined solution for connecting multiple devices, including external monitors, to your laptop or computer. If you’re using a docking station, the process is similar to connecting your computer directly to your monitor. You must ensure that the video connections align with those of your docking station and monitor.
Acquiring the Right Cables
Just as with direct connections, identifying the common video connections between your docking station and monitors is crucial. Determine whether your monitors support DisplayPort Multi-Stream Transport (MST), as this will influence your choice of video cables. Acquire the necessary cables to facilitate a seamless connection between your docking station and monitors.
Configuring Your Display
Once the physical connections are in place, it’s time to configure your display. Using the On-Screen Display (OSD) menu on your monitor, set MST to ‘On.’ This ensures that your monitors work in harmony to provide an extended display.
4. Setting Up a Dell Wireless Monitor
Cutting the Cords
Dell wireless monitors offer the convenience of wirelessly extending or duplicating your Windows desktop. With Miracast capability, you can effortlessly connect your Windows laptop, Android smartphone, or tablet. This wireless setup enables you to control your devices using the mouse and keyboard connected to the monitor.
5. Connecting Your Dell Computer with a TV
Expanding Your Entertainment
Dell computers and modern TVs provide an array of video connectivity options. When connecting your Dell computer with a TV, make sure the video port on your computer matches one on your TV, such as VGA, DVI, or HDMI. Follow these steps for a successful connection:
- Connect the TV to the computer using a compatible cable.
- Power on the TV.
- Select the correct video input source on the TV.
- Power on the computer.
6. Troubleshooting Multiple Monitor Issues
Overcoming Challenges
If you encounter display issues after upgrading to Windows 11 or Windows 10, don’t fret. Here’s a simple troubleshooting process to resolve any problems:
- Uninstall the video driver.
- Update your computer’s BIOS.
- Download and install the latest video or graphics driver.
- Reboot your computer.
By following these steps, you can rectify display problems and ensure a smooth multiple monitor experience.
In conclusion, Dell empowers you to unleash your productivity and creativity through the seamless setup of multiple monitors. With the right connections, cables, and configurations, you can transform your workspace into a dynamic and efficient environment. Elevate your computing experience, improve your multitasking capabilities, and enjoy the freedom of a versatile display setup.