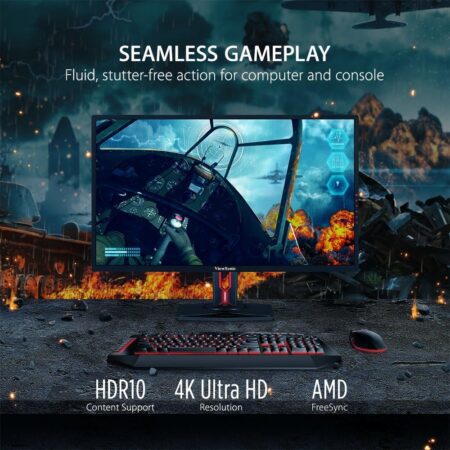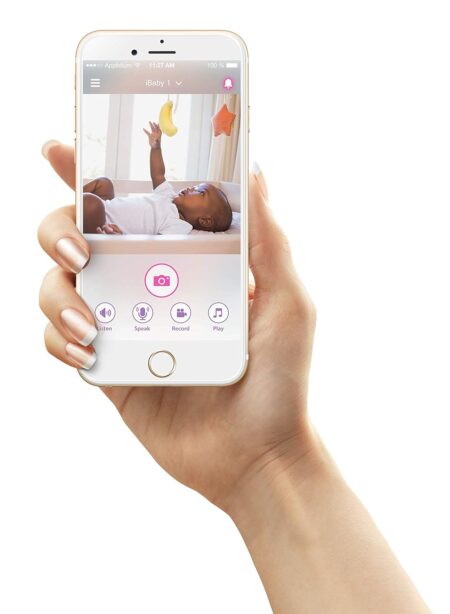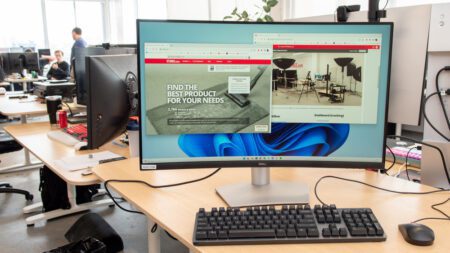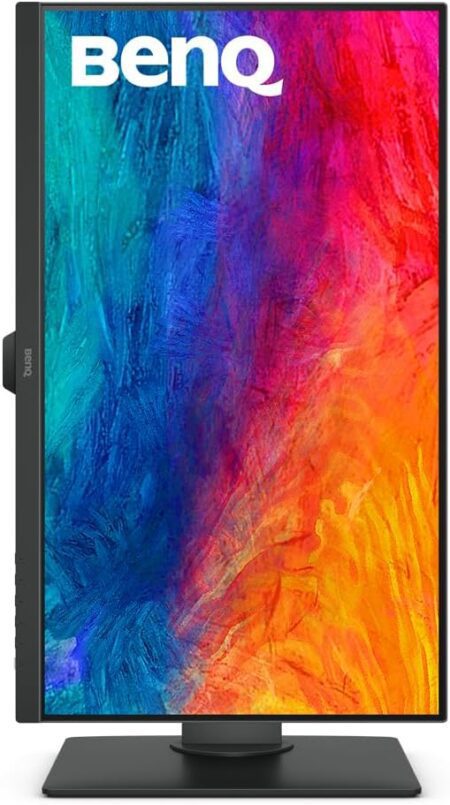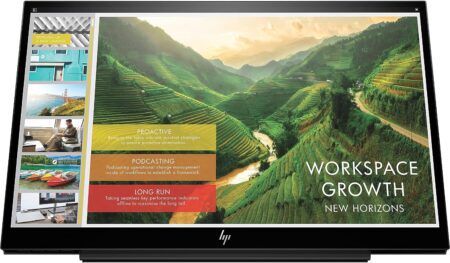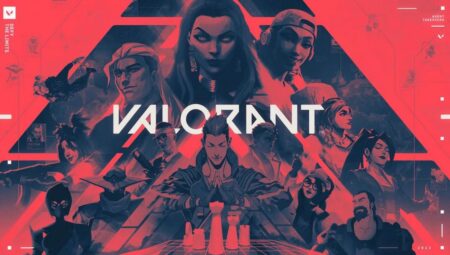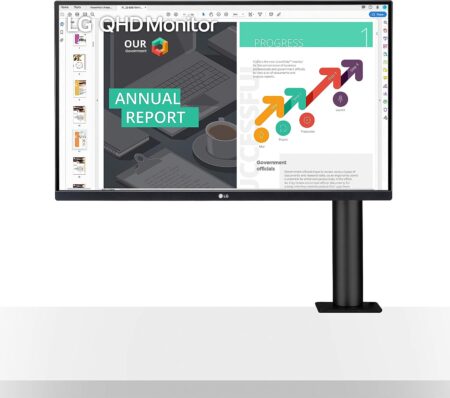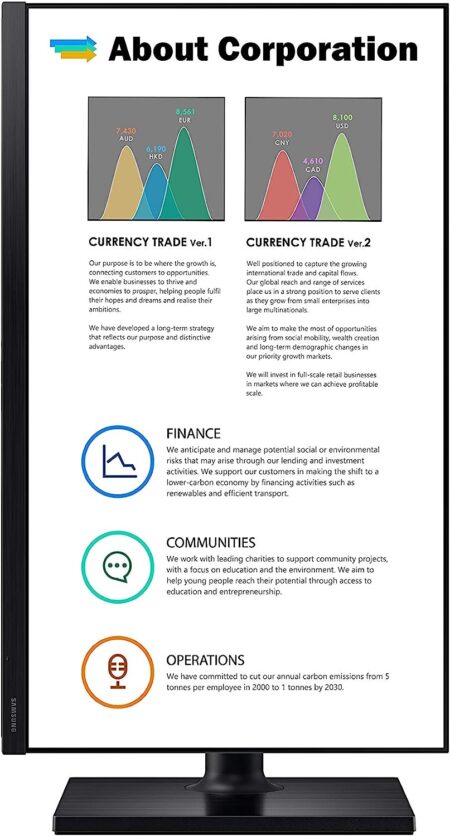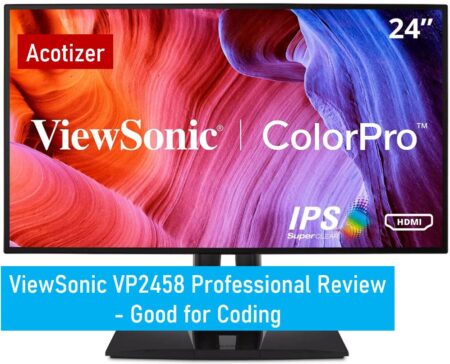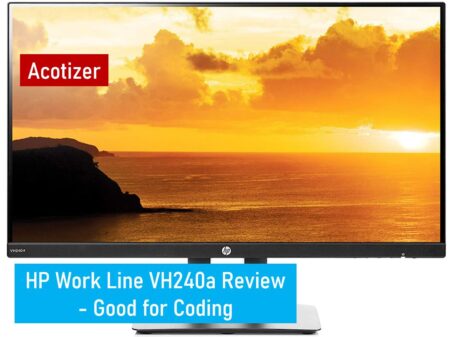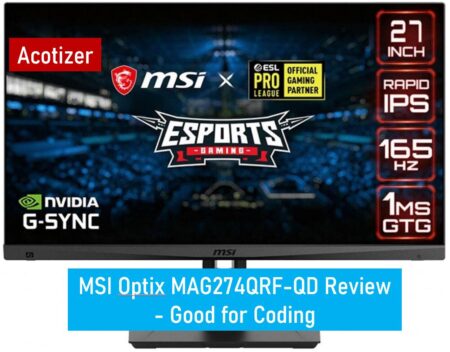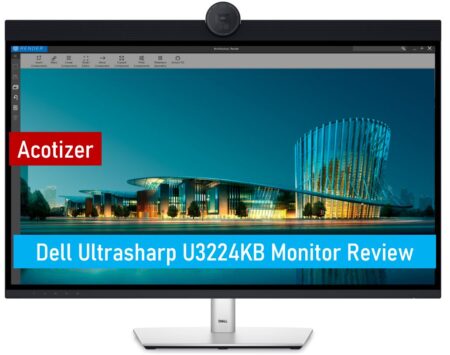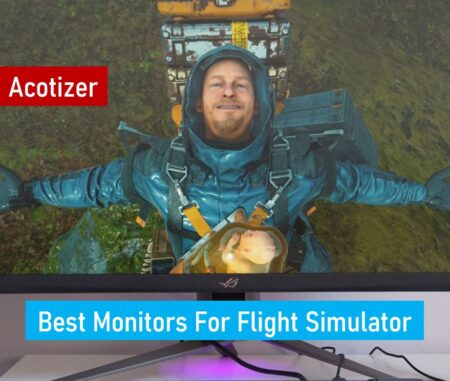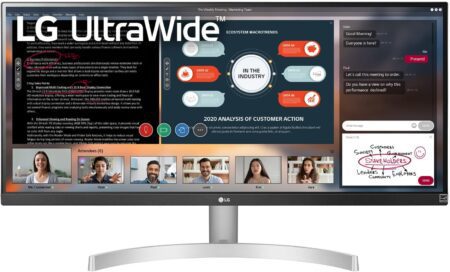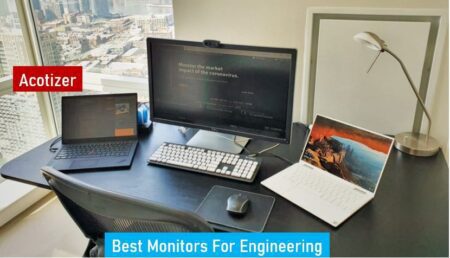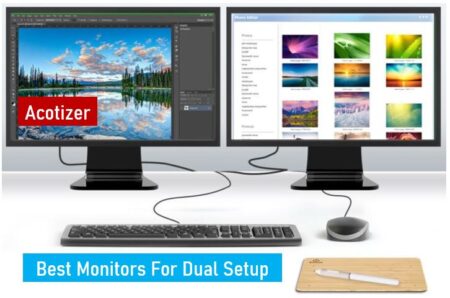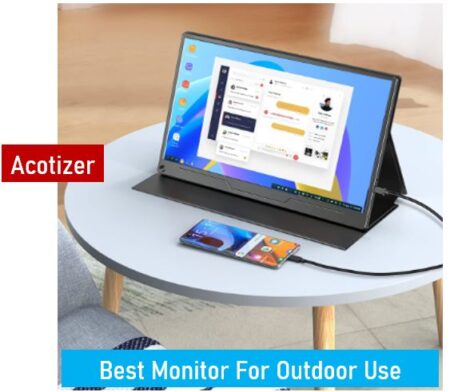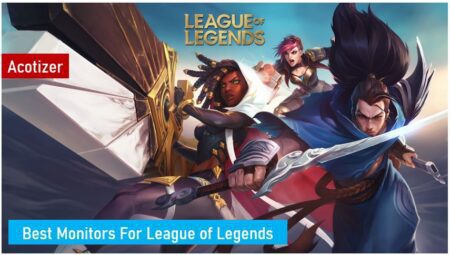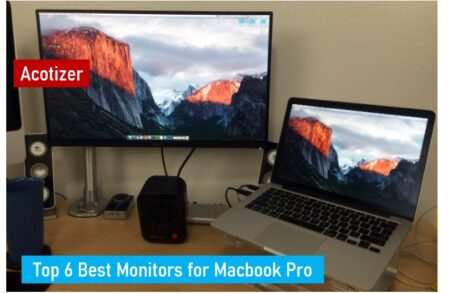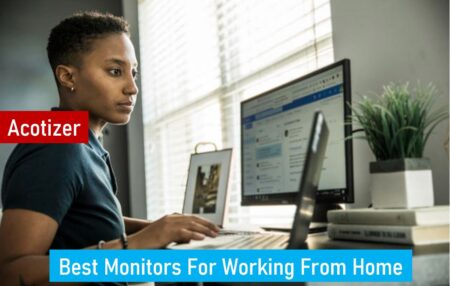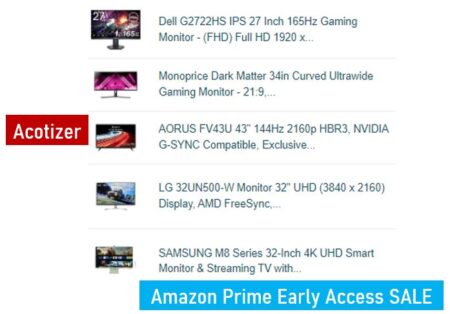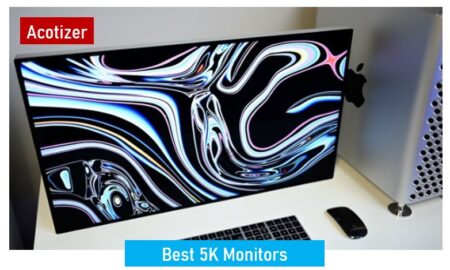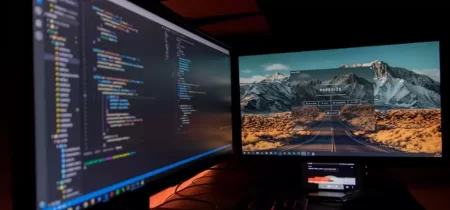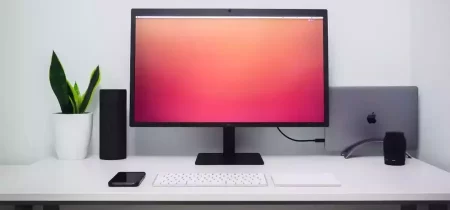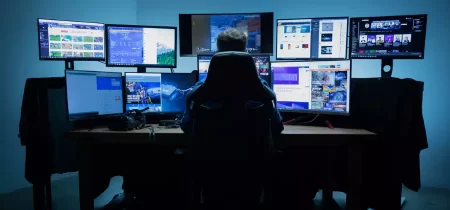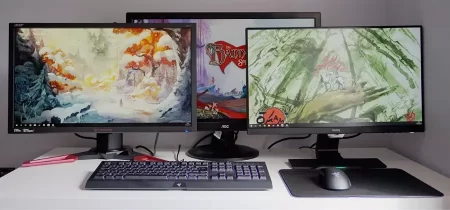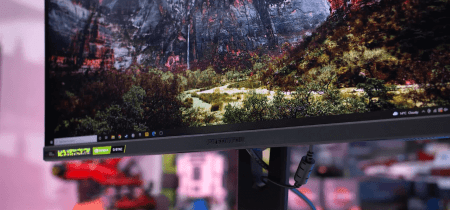Introduction
A. Brief overview of the increasing versatility of modern monitors:
Modern monitors have evolved significantly in terms of features and functionality, expanding their versatility beyond traditional computer displays. With advancements in technology, monitors now offer higher resolutions, faster refresh rates, enhanced color accuracy, and a plethora of connectivity options. Additionally, many monitors come equipped with built-in speakers, webcams, USB hubs, and other multimedia capabilities, further extending their utility beyond basic visual output devices. These improvements make modern monitors suitable for various applications, including gaming, content creation, multimedia consumption, and even as substitutes for televisions.
B. Explanation of the benefits of utilizing a monitor as a TV:
Utilizing a monitor as a TV offers several advantages, especially in today’s digital age where entertainment consumption habits are evolving. Some of the key benefits include:
- Space-saving: Monitors are generally more compact and lightweight than traditional TVs, making them ideal for smaller living spaces such as dorm rooms, bedrooms, or home offices.
- Versatility: Modern monitors often feature multiple input ports, allowing them to connect to various devices such as gaming consoles, streaming devices, and cable boxes. This versatility enables users to switch between different sources seamlessly.
- High-resolution display: Many monitors boast high resolutions, such as 4K or even 8K, providing crisp and detailed images. This high resolution enhances the viewing experience, especially when watching high-definition content.
- Fast refresh rates: Monitors designed for gaming often have faster refresh rates compared to standard TVs. This feature reduces motion blur and ghosting, resulting in smoother visuals, which is particularly beneficial for action-packed scenes or fast-paced gaming.
- Customizable settings: Monitors typically offer extensive on-screen display (OSD) menus, allowing users to adjust various settings such as brightness, contrast, color temperature, and aspect ratio according to their preferences.
- Multi-purpose functionality: Besides serving as a TV, monitors can also double as computer displays, enabling users to seamlessly transition between work and entertainment without the need for multiple screens.
C. Purpose of the article: to provide a comprehensive guide on how to set up and utilize a monitor effectively as a TV:
The purpose of this article is to offer readers a step-by-step guide on how to set up and maximize the utility of a monitor when used as a television. It will cover various aspects such as selecting the right monitor, connecting external devices, configuring audio and video settings, optimizing viewing experience, and troubleshooting common issues. By providing comprehensive instructions and tips, this guide aims to empower readers to make the most out of their monitors, whether for casual TV viewing, gaming, or multimedia entertainment.
Connection Options
A. HDMI: Explanation of how to connect devices to the monitor using HDMI cables
HDMI (High-Definition Multimedia Interface) is the most common and versatile connection option for modern monitors. Here’s how to connect devices using HDMI cables:
- Identify HDMI ports: Most monitors come with multiple HDMI ports located on the back or side of the monitor. Identify these ports before proceeding.
- Connect HDMI cable: Plug one end of the HDMI cable into the HDMI port on your device, such as a gaming console, cable box, or streaming device.
- Connect to monitor: Plug the other end of the HDMI cable into the HDMI port on your monitor.
- Select input source: Use the monitor’s input/source button or menu to select the HDMI input corresponding to the port you connected the device to.
- Adjust settings: Depending on the device and monitor, you may need to adjust display settings for optimal performance, such as resolution and refresh rate.
B. VGA/DVI: Alternatives for older devices or monitors lacking HDMI ports
For older devices or monitors lacking HDMI ports, VGA (Video Graphics Array) and DVI (Digital Visual Interface) are viable alternatives:
- VGA: VGA ports are analog connections commonly found on older computers and monitors. To connect a device using VGA:
- Plug the VGA cable into the VGA port on your device.
- Connect the other end of the VGA cable to the VGA port on your monitor.
- Adjust settings on both the device and monitor for compatibility.
- DVI: DVI ports provide digital video signals and come in various types (DVI-D, DVI-I, DVI-A). To connect a device using DVI:
- Plug the DVI cable into the DVI port on your device.
- Connect the other end of the DVI cable to the DVI port on your monitor.
- Some monitors may require a DVI to HDMI adapter for compatibility.
C. DisplayPort: Overview of its benefits and compatibility with modern monitors
DisplayPort is a digital display interface known for its high bandwidth and versatility. Here’s an overview of its benefits and compatibility:
- High bandwidth: DisplayPort supports higher resolutions, refresh rates, and color depths compared to VGA and DVI.
- Multi-streaming: DisplayPort allows daisy-chaining multiple monitors or connecting to multiple displays from a single port.
- Compatibility: Most modern monitors come equipped with DisplayPort connectors, and adapters are available for connecting to HDMI or DVI devices.
To connect a device using DisplayPort:
- Plug the DisplayPort cable into the DisplayPort port on your device.
- Connect the other end of the DisplayPort cable to the DisplayPort port on your monitor.
- Select the DisplayPort input on your monitor.
D. Wireless options: Brief discussion on wireless HDMI adapters or streaming devices
Wireless HDMI adapters or streaming devices provide convenient connectivity options for wirelessly transmitting audio and video signals from devices to monitors. Here’s a brief discussion:
- Wireless HDMI adapters: These devices plug into HDMI ports on both the source device and the monitor, transmitting signals wirelessly between them.
- Streaming devices: Devices like Chromecast, Roku, or Apple TV can stream content from various sources to the monitor via Wi-Fi or Ethernet connection.
To use wireless options:
- Plug the wireless HDMI adapter into the HDMI port on your device and monitor.
- Follow the setup instructions provided with the adapter or streaming device to establish a wireless connection.
- Ensure both the source device and monitor are on the same network for streaming devices.
These wireless options offer flexibility and convenience, eliminating the need for physical cables but may introduce slight latency depending on the transmission method and network conditions.
Remote Control and Accessibility
A. Universal Remote for Seamless Control
A universal remote provides a streamlined solution for controlling various devices connected to your monitor-turned-TV. Here’s how it enhances accessibility:
- Consolidated Control: With a universal remote, you can manage multiple devices, including the monitor, set-top box, gaming console, and audio system, using a single remote control.
- Simplified Navigation: Universal remotes often feature intuitive interfaces and button layouts, making it easier for users to navigate through menus, switch between inputs, and adjust settings.
- Customizable Programming: Many universal remotes allow for customization, enabling users to assign specific functions to buttons for quick access to frequently used features.
B. Smartphone Apps and Smart Home Integration
Smartphone apps and smart home integration offer additional accessibility options for controlling your monitor-TV setup:
- Smartphone Apps: Manufacturers often provide companion apps that turn smartphones or tablets into remote controls. These apps typically offer additional functionalities like voice control, content browsing, and gesture commands.
- Smart Home Integration: Integrating your monitor-TV setup into a smart home ecosystem enables seamless control through voice assistants like Amazon Alexa or Google Assistant. Users can use voice commands to power on/off the monitor, switch inputs, adjust volume, and more.
C. Accessibility Features
Modern monitors and TVs come equipped with accessibility features to cater to users with diverse needs:
- Closed Captioning: Closed captioning options provide subtitles for the hearing impaired, enhancing accessibility to audio content.
- Audio Descriptions: Some monitors offer audio description tracks for visually impaired users, providing narrations of on-screen actions and dialogue.
- Voice Commands: Certain smart TVs and monitors support voice commands, allowing users to control the device hands-free. This feature benefits individuals with mobility impairments.
- Text-to-Speech and Speech-to-Text: Monitors equipped with text-to-speech and speech-to-text capabilities enable users to convert written text into speech and vice versa, facilitating communication and content consumption for users with visual or auditory impairments.
By incorporating these accessibility features and control options, manufacturers aim to make monitor-TV setups more inclusive and user-friendly for individuals with diverse needs and preferences.
Optimizing Picture Quality
A. Adjusting display settings for optimal picture quality (e.g., brightness, contrast, color temperature)
To enhance the visual experience on your monitor-TV setup, adjusting display settings is crucial. Here’s how to optimize picture quality:
- Brightness and Contrast: Adjust brightness and contrast settings to achieve a balance between detail visibility and black levels. Avoid excessively high brightness levels to prevent eye strain.
- Color Temperature: Set the color temperature according to your preference or the viewing environment. Warmer temperatures (lower Kelvin values) create a reddish hue, while cooler temperatures (higher Kelvin values) produce a bluish tint. Choose a temperature that suits the content and ambient lighting conditions.
- Color Saturation and Hue: Fine-tune color saturation and hue settings to ensure vibrant and accurate color reproduction. Avoid oversaturation, which can result in unrealistic colors.
B. Calibrating the monitor for specific viewing conditions and preferences
Calibrating your monitor ensures accurate color reproduction and consistent image quality across different viewing scenarios. Here’s how to calibrate your monitor:
- Use Calibration Tools: Invest in hardware calibration tools or software solutions to calibrate your monitor accurately. These tools measure color accuracy, gamma, and white balance, allowing you to make precise adjustments.
- Adjust Settings: Follow the calibration tool’s instructions to adjust settings such as gamma, white point, and color gamut. Fine-tune parameters until you achieve the desired color accuracy and consistency.
- Save Profiles: Once calibrated, save calibration profiles for different viewing conditions (e.g., daytime, nighttime, gaming, photo editing) to ensure optimal performance across various scenarios.
C. Using advanced features such as HDR (High Dynamic Range) if supported by the monitor
HDR (High Dynamic Range) technology enhances picture quality by expanding the monitor’s contrast ratio and color accuracy. Here’s how to leverage HDR on compatible monitors:
- Enable HDR Mode: If your monitor supports HDR, enable HDR mode in the monitor’s settings menu or through connected devices (e.g., gaming consoles, streaming devices).
- Adjust HDR Settings: Fine-tune HDR settings such as peak brightness, local dimming, and HDR format (e.g., HDR10, Dolby Vision) to optimize HDR performance based on the content and viewing environment.
- HDR Content: Enjoy HDR content available from various sources, including streaming platforms, Blu-ray discs, and HDR-enabled games. HDR enhances the viewing experience by delivering richer colors, deeper blacks, and greater detail in highlights and shadows.
By optimizing picture quality through display adjustments, calibration, and leveraging advanced features like HDR, you can elevate the visual experience on your monitor-TV setup to new heights.
Streaming and Content Options
A. Exploring streaming services compatible with monitor setups
When utilizing a monitor as a TV, accessing streaming services opens up a vast array of content. Here’s how to explore streaming options:
- Subscription-based Services: Consider popular streaming platforms like Netflix, Hulu, Amazon Prime Video, and Disney+ for a wide selection of movies, TV shows, and original content.
- Free Streaming Services: Explore free streaming services such as YouTube, Pluto TV, Tubi, and Crackle for a diverse range of content, including movies, TV shows, news, and user-generated videos.
- Specialized Content: Look into niche streaming services catering to specific interests, such as Crunchyroll for anime, ESPN+ for sports, or Criterion Channel for classic films.
- Compatibility: Ensure that the streaming service you choose is compatible with your monitor setup, either through dedicated apps, web browsers, or streaming devices like Chromecast or Roku.
B. Connecting gaming consoles for gaming and multimedia entertainment
Gaming consoles offer not only gaming but also multimedia entertainment options. Here’s how to connect and utilize them with your monitor-TV setup:
- HDMI Connection: Connect your gaming console to your monitor via HDMI cable, just like connecting any other HDMI-compatible device.
- Gaming and Streaming: Enjoy gaming on your monitor and access streaming services available on gaming consoles for additional entertainment options.
- Media Apps: Most gaming consoles come with built-in media apps like Netflix, Hulu, and YouTube, allowing you to stream content directly on your monitor.
C. Cable and satellite options for live TV viewing
If you prefer traditional live TV content, cable and satellite options are available for your monitor-TV setup:
- Set-top Box Connection: Connect your cable or satellite set-top box to your monitor using HDMI, VGA, or component cables, depending on the available ports.
- Digital Antenna: Consider using a digital antenna to access local over-the-air (OTA) channels for free HD broadcasts, providing live TV content without the need for a cable or satellite subscription.
- Streaming Services with Live TV: Some streaming platforms offer live TV streaming options, providing access to live channels alongside on-demand content. Examples include YouTube TV, Hulu + Live TV, and Sling TV.
By exploring streaming services, connecting gaming consoles, and considering cable or satellite options, you can access a diverse range of content to enjoy on your monitor-TV setup, catering to your preferences and entertainment needs.
Additional Tips and Troubleshooting
A. Cable management tips for a clutter-free setup
Effective cable management is essential for maintaining a tidy and organized monitor-TV setup. Here are some tips:
- Use Cable Organizers: Invest in cable organizers such as cable sleeves, clips, or ties to bundle and route cables neatly behind your monitor and furniture.
- Label Cables: Labeling cables at both ends can simplify troubleshooting and cable identification, especially when you have multiple devices connected.
- Conceal Cables: Hide cables along walls or behind furniture using cable raceways or adhesive cable clips to minimize visibility and create a cleaner look.
- Choose Wireless Options: Whenever possible, opt for wireless connectivity solutions to reduce cable clutter. Wireless HDMI adapters and streaming devices eliminate the need for physical cables between devices.
B. Troubleshooting common issues such as no signal or audio/video synchronization problems
Encountering technical issues is common when setting up and using a monitor as a TV. Here’s how to troubleshoot some common problems:
- No Signal: Ensure all cables are securely connected and the correct input source is selected on the monitor. Check the device’s output settings and restart both the monitor and connected devices if necessary.
- Audio/Video Sync Issues: Adjust audio delay settings on the monitor or audio device to synchronize audio with video. If using external speakers, ensure they are connected directly to the monitor or use audio synchronization features available on some devices.
- Resolution Mismatch: If the display resolution appears distorted or stretched, adjust the resolution settings on the connected device or monitor to match the native resolution of the monitor.
- Firmware Updates: Check for firmware updates for your monitor and connected devices to address compatibility issues and improve performance. Follow manufacturer instructions for updating firmware.
C. Future-proofing your setup with upgrades and updates
To ensure your monitor-TV setup remains relevant and functional in the future, consider these strategies:
- Upgrade Connectivity: Choose monitors with multiple input ports and future-proof features like HDMI 2.1 for higher bandwidth and compatibility with upcoming devices.
- Software Updates: Regularly update firmware and software for your monitor and connected devices to access new features, performance improvements, and compatibility fixes.
- Modular Components: Opt for modular components and accessories that allow for easy upgrades and expansion, such as swappable input modules or upgradeable firmware.
By implementing cable management techniques, troubleshooting common issues, and future-proofing your setup with upgrades and updates, you can maintain an efficient and enjoyable monitor-TV experience for years to come.
Conclusion
A. Recap of the benefits of using a monitor as a TV
In summary, utilizing a monitor as a TV offers a range of benefits, including:
- Space-saving design suitable for smaller living spaces.
- Versatility with multiple input ports for connecting various devices.
- High-resolution display for crisp and detailed images.
- Customizable settings for optimal viewing experience.
- Multi-purpose functionality for both work and entertainment.
B. Encouragement for readers to explore and personalize their setups based on their preferences and needs
As you embark on your journey of transforming your monitor into a TV, remember to explore and personalize your setup according to your unique preferences and needs. Experiment with different connection options, optimize picture quality, and customize your viewing experience to create a setup that enhances your entertainment and productivity.
C. Closing remarks on the versatility and adaptability of modern technology
The versatility and adaptability of modern technology empower us to reimagine the ways we consume content and interact with our devices. Whether it’s using a monitor as a TV, integrating smart home solutions, or embracing wireless connectivity, modern technology offers endless possibilities for enhancing our daily lives. Embrace innovation, stay curious, and continue to explore the ever-evolving landscape of technology to unlock new experiences and possibilities.
In conclusion, by harnessing the power of modern technology and personalizing your setup to suit your needs, you can create a dynamic and immersive entertainment hub that enriches your lifestyle and fosters creativity and productivity.