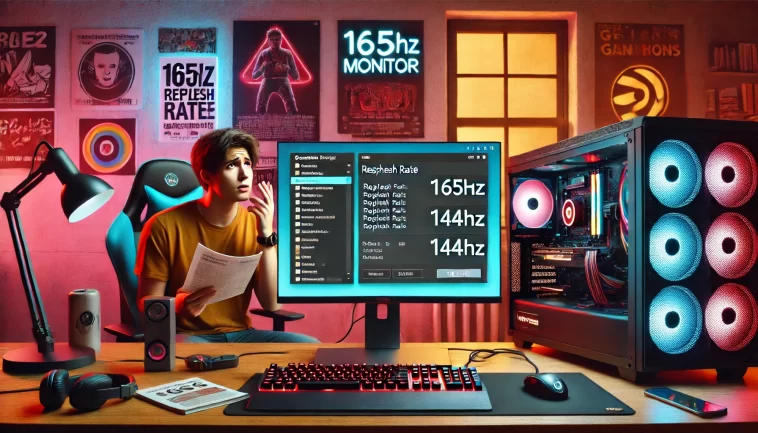Introduction
A 165Hz monitor promises smoother gameplay and better visual experiences, making it a preferred choice for gamers and professionals. However, encountering a situation where this high refresh rate monitor is capped at 144Hz can be perplexing. Understanding the causes behind this limitation and finding solutions is essential to fully utilize your monitor’s capabilities. This comprehensive guide delves into the reasons why a 165Hz monitor might be capped at 144Hz and provides actionable solutions to resolve the issue.
| Headings | Sub-Topics |
|---|---|
| Introduction | Overview of the issue |
| Understanding Refresh Rates | Basics of monitor refresh rates |
| The Importance of 165Hz Monitors | Benefits of high refresh rate monitors |
| Common Causes for Capping | Typical reasons for refresh rate limitations |
| Hardware Limitations | Role of hardware in refresh rates |
| Checking Monitor Specifications | Ensuring monitor supports 165Hz |
| Cable and Connection Issues | Impact of cables and ports on refresh rates |
| Graphics Card Compatibility | GPU’s role in achieving 165Hz |
| Software Settings | Adjusting settings for optimal performance |
| Operating System Configurations | Ensuring OS supports high refresh rates |
| Drivers and Firmware Updates | Keeping software updated for best performance |
| Game and Application Settings | Adjusting in-game settings for higher refresh rates |
| Overclocking Monitors | Safely overclocking your monitor |
| Testing Refresh Rates | Tools to verify monitor refresh rates |
| Troubleshooting Steps | Step-by-step guide to resolve issues |
| Expert Tips for Optimization | Pro tips for optimal performance |
| Potential Risks | Understanding the risks involved |
| FAQ Section | Common queries answered |
| Conclusion | Summary and final thoughts |
Understanding Refresh Rates
Refresh rates refer to the number of times per second a monitor updates its display. Measured in Hertz (Hz), higher refresh rates mean smoother visuals and less motion blur, which is particularly important for gaming and fast-paced video content. Standard monitors typically have refresh rates of 60Hz or 75Hz, but gaming monitors can go much higher, with 120Hz, 144Hz, and 165Hz being common choices.
When a monitor is described as having a 165Hz refresh rate, it means the screen refreshes 165 times per second, providing smoother motion and reducing the chance of experiencing ghosting or tearing during fast action scenes. For competitive gaming, this can be a significant advantage, offering quicker response times and more fluid gameplay.
The Importance of 165Hz Monitors
165Hz monitors offer significant advantages, especially for gamers and content creators. These benefits include:
- Reduced Motion Blur: Higher refresh rates decrease motion blur, providing clearer images during fast movements.
- Smoother Gameplay: Games appear more fluid, enhancing the overall gaming experience.
- Lower Input Lag: Faster refresh rates can reduce input lag, giving players a competitive edge in fast-paced games.
- Better Visual Clarity: Higher refresh rates contribute to sharper and more detailed visuals.
- Enhanced User Experience: Beyond gaming, a higher refresh rate can improve the overall user experience, making everyday tasks feel smoother.
In addition to gaming, these monitors are beneficial for professional applications such as video editing, where smoother motion can aid in precise editing work. The enhanced clarity and reduced latency also improve productivity for those who rely on split-second accuracy.
Common Causes for Capping
Several factors can cause a 165Hz monitor to be capped at 144Hz. Identifying the root cause is crucial for finding the appropriate solution. Common causes include:
- Hardware Limitations: Inadequate hardware support can limit refresh rates.
- Cable and Connection Issues: The type of cable and port used can impact the achievable refresh rate.
- Graphics Card Compatibility: The GPU must support higher refresh rates.
- Software Settings: Incorrect settings can cap the monitor’s refresh rate.
- Operating System Configurations: The OS needs to be configured to support high refresh rates.
- Drivers and Firmware: Outdated or incorrect drivers can restrict performance.
- Game and Application Settings: In-game settings might limit the monitor’s refresh rate.
Understanding these factors helps in diagnosing the issue correctly and implementing the right solution to unlock the full potential of your 165Hz monitor.
Hardware Limitations
The hardware you use plays a crucial role in achieving the desired refresh rate. Key components include:
- Monitor Specifications: Ensure your monitor truly supports 165Hz.
- Graphics Card (GPU): The GPU must be powerful enough to handle higher refresh rates and resolutions.
- Cables and Connections: Using the right type of cable (e.g., DisplayPort 1.4 or HDMI 2.0) is essential.
Not all hardware is created equal, and sometimes, the bottleneck might be due to one of these components not being capable of supporting the 165Hz refresh rate. Upgrading hardware, if necessary, can resolve such limitations.
Checking Monitor Specifications
Before diving into troubleshooting, verify that your monitor supports 165Hz. Check the manufacturer’s specifications or user manual. Some monitors may require enabling specific settings through the On-Screen Display (OSD) menu to achieve higher refresh rates.
For instance, certain monitors may have a setting that needs to be toggled to enable the higher refresh rate. Access the OSD menu via the buttons on your monitor, navigate to the settings, and ensure the refresh rate is set to 165Hz. If you cannot find this option, refer to the monitor’s manual or manufacturer’s website for detailed instructions.
Cable and Connection Issues
The type of cable and port used can significantly affect the refresh rate. Ensure you’re using a cable that supports 165Hz, such as:
- DisplayPort 1.4: Preferred for high refresh rates and resolutions.
- HDMI 2.0 or higher: Can also support high refresh rates but may have limitations compared to DisplayPort.
Inspect the connections for any damage or loose fittings that might hinder performance. Older cables or those that are not certified for high refresh rates may not support 165Hz even if your monitor and graphics card do. It is also worth checking if the ports on both the monitor and GPU support the higher refresh rates.
Graphics Card Compatibility
Your graphics card must support the desired refresh rate and resolution. Check the specifications of your GPU and ensure it can handle 165Hz at the monitor’s resolution. High-end GPUs from manufacturers like NVIDIA and AMD typically support these rates, but older or lower-end models may not.
For example, GPUs like the NVIDIA RTX series or AMD RX series are designed to handle high refresh rates and resolutions. If you are using an older or entry-level GPU, it may be time for an upgrade to fully utilize your 165Hz monitor.
Software Settings
Incorrect software settings can prevent your monitor from achieving its maximum refresh rate. Adjust the following settings:
- Display Settings: In Windows, go to Settings > System > Display > Advanced Display Settings and select the correct refresh rate.
- Graphics Card Control Panel: Use NVIDIA Control Panel or AMD Radeon Settings to set the refresh rate.
In the Windows settings, under the Advanced Display Settings, you should see an option to change the refresh rate. Select 165Hz if it is available. In the graphics card control panel, navigate to the display settings and ensure the refresh rate is set to 165Hz.
Operating System Configurations
Your operating system must be properly configured to support high refresh rates. In Windows, ensure that:
- Latest OS Updates: Install the latest updates for optimal performance.
- Display Adapter Properties: Verify and adjust settings under Display Adapter Properties to set the refresh rate.
Keeping your OS updated ensures that all the latest patches and drivers are installed, which can help in achieving the desired refresh rate. In the Display Adapter Properties, navigate to the Monitor tab and set the Screen refresh rate to 165Hz if it is listed.
Drivers and Firmware Updates
Keeping your drivers and firmware updated is critical for maintaining optimal performance:
- Graphics Card Drivers: Regularly update your GPU drivers from the manufacturer’s website.
- Monitor Firmware: Check if your monitor has any firmware updates that could enhance performance.
Outdated drivers can cause compatibility issues and limit the refresh rate. Visit the GPU manufacturer’s website and download the latest drivers for your specific graphics card model. Similarly, check the monitor manufacturer’s website for any firmware updates that might address performance issues or unlock higher refresh rates.
Game and Application Settings
Some games and applications have their own settings that can cap the refresh rate. Ensure that:
- In-Game Settings: Set the refresh rate to match your monitor’s capabilities.
- V-Sync and Frame Rate Limits: Disable V-Sync and remove any frame rate caps in the game settings.
Within the game settings, look for options related to refresh rate and ensure they are set to 165Hz. Disabling V-Sync can also help in achieving the higher refresh rate, as V-Sync can sometimes limit the frame rate to match the monitor’s refresh rate, which might be incorrectly set.
Overclocking Monitors
Overclocking can sometimes help achieve higher refresh rates, but it comes with risks:
- Monitor Settings: Use the OSD menu to overclock if supported.
- Caution: Overclocking can void warranties and potentially damage your monitor.
If your monitor supports overclocking, you can try increasing the refresh rate through the OSD menu. However, proceed with caution as this can lead to overheating and potential damage. It is important to monitor the temperature and performance and revert to the original settings if you encounter any issues.
Testing Refresh Rates
Verify your monitor’s refresh rate using tools like:
- TestUFO: A popular online tool for checking refresh rates.
- Monitor’s OSD: The on-screen display may show the current refresh rate.
Using tools like TestUFO, you can test the actual refresh rate your monitor is running at. This can help in diagnosing whether the changes you have made are effective. The OSD on the monitor itself may also display the current refresh rate, which can be checked against the expected 165Hz.
Troubleshooting Steps
Follow these steps to troubleshoot and resolve the issue:
- Check Monitor Specs: Confirm it supports 165Hz.
- Update Drivers: Ensure GPU drivers are up-to-date.
- Verify Cables: Use high-quality cables that support 165Hz.
- Adjust Settings: Configure display and graphics settings appropriately.
- Check Game Settings: Ensure in-game settings are optimized.
These steps provide a systematic approach to identify and resolve the issue of the monitor being capped at 144Hz. By ensuring each component and setting is optimized, you can achieve the desired 165Hz refresh rate.
Expert Tips for Optimization
- Use DisplayPort: Prefer DisplayPort over HDMI for higher refresh rates.
- Keep Everything Updated: Regularly update your OS, drivers, and firmware.
- Monitor Settings: Use the monitor’s OSD to configure settings correctly.
Additional tips include checking the compatibility of all hardware components and ensuring that every part of your system is capable of supporting the higher refresh rate. This includes regularly updating software and drivers to ensure the best performance.
Potential Risks
Be aware of potential risks when attempting to resolve refresh rate issues:
- Overclocking Damage: Overclocking can damage your monitor.
- Warranty Void: Overclocking and certain modifications may void warranties.
While troubleshooting and optimizing your setup, it is important to be aware of these risks. Overclocking, in particular, should be approached with caution, and always check the manufacturer’s guidelines and warranty terms before making any modifications.
FAQ Section
Why is my 165Hz monitor only showing 144Hz?
- This could be due to hardware limitations, incorrect settings, or cable issues. Verify all components and settings.
How can I check if my monitor supports 165Hz?
- Refer to the manufacturer’s specifications or user manual. You can also check through the OSD menu.
What type of cable should I use for 165Hz?
- Use DisplayPort 1.4 or HDMI 2.0 cables for the best performance.
Does my GPU support 165Hz?
- Check your GPU specifications. High-end models typically support 165Hz at various resolutions.
Can I overclock my monitor safely?
- Overclocking is possible but can be risky. Follow manufacturer guidelines and be cautious of potential damage.
How do I update my monitor firmware?
- Visit the manufacturer’s website for firmware updates and follow the instructions provided.
Conclusion
Understanding why your 165Hz monitor is capped at 144Hz involves examining several factors, from hardware limitations to software configurations. By following the troubleshooting steps outlined in this guide, you can unlock your monitor’s full potential and enjoy the benefits of a higher refresh rate. Keep your system updated, use the right cables, and configure settings correctly to ensure optimal performance. Regularly updating your hardware and software, checking compatibility, and following best practices can help maintain the desired refresh rate and enhance your overall experience.