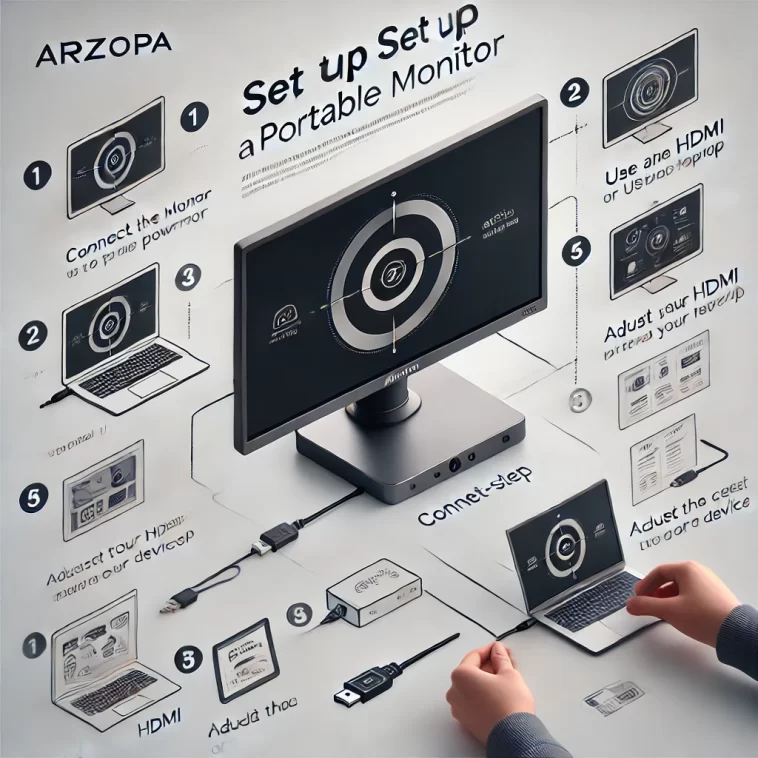Introduction
Setting up an ARZOPA portable monitor can transform your work and entertainment experience, offering flexibility and an enhanced display setup. Whether you’re a professional seeking a dual-screen setup or a gamer looking for a portable display, ARZOPA portable monitors are a great choice. This guide will walk you through the process of setting up your ARZOPA portable monitor, ensuring you get the most out of this versatile device.
Understanding ARZOPA Portable Monitor
ARZOPA portable monitors are known for their sleek design, high-resolution displays, and ease of connectivity. These monitors are designed to be lightweight and portable, making them ideal for both travel and home use. They support multiple input options, including HDMI, USB-C, and VGA, providing flexibility in how you connect them to various devices such as laptops, gaming consoles, and smartphones.
Unboxing Your ARZOPA Portable Monitor
What’s in the Box?
When you unbox your ARZOPA portable monitor, you will find:
- The ARZOPA portable monitor itself
- HDMI cable
- USB-C cable
- Power adapter
- User manual
- Protective cover/stand
Initial Inspection
Before you start setting up, inspect the monitor and accessories for any visible damage. Ensure all components are present and in good condition. If any items are missing or damaged, contact ARZOPA customer support immediately.
Choosing the Right Setup Location
Ideal Desk Setup
For a stable and comfortable setup, place your ARZOPA portable monitor on a flat, clutter-free desk. Ensure that it is at eye level to reduce strain on your neck and eyes. If you use the monitor with a laptop, consider using a laptop stand to align both screens at the same height.
Portable Setup
If you’re setting up your monitor on the go, ensure you have a stable surface to place it on. The protective cover often doubles as a stand, allowing you to set up the monitor securely in various environments, such as coffee shops, co-working spaces, or during travel.
Connecting Your ARZOPA Portable Monitor
HDMI Connection
- Connect the HDMI cable: Plug one end of the HDMI cable into your ARZOPA portable monitor and the other end into the HDMI port of your laptop or other devices.
- Power up the monitor: Use the power adapter to connect the monitor to a power source.
- Select the input source: Use the monitor’s menu button to select HDMI as the input source.
USB-C Connection
- Connect the USB-C cable: Plug one end of the USB-C cable into the ARZOPA monitor and the other end into your device.
- Power the monitor: Some devices can power the monitor directly through USB-C. If not, use the provided power adapter.
- Select the input source: Set the monitor to use the USB-C input through the menu.
VGA Connection
- Connect the VGA cable: Attach one end of the VGA cable to the monitor and the other end to your device.
- Use an adapter if needed: Some modern laptops may require a VGA to USB-C or HDMI adapter.
- Power the monitor: Use the power adapter for power supply.
- Select the input source: Choose VGA from the input options in the monitor’s menu.
Adjusting Display Settings
Brightness and Contrast
Navigate to the monitor’s settings menu to adjust brightness and contrast. Optimal brightness reduces eye strain and enhances visibility.
Screen Orientation
The screen orientation can be adjusted via your device’s display settings. This is particularly useful if you need a vertical display setup.
Color Calibration
For accurate color representation, use the built-in color calibration tools or third-party software. This is essential for tasks that require precise color accuracy, such as photo editing or graphic design.
Configuring Multiple Displays
Extended Display
In your device’s display settings, select the option to extend the display. This allows you to use the ARZOPA monitor as an additional screen, increasing your workspace.
Mirrored Display
Select the mirrored display option to duplicate your primary screen onto the ARZOPA monitor. This is useful for presentations or when you want to share your screen with others.
Display Arrangement
Arrange your displays in your device’s display settings to match the physical layout of your monitors. This makes transitioning between screens seamless and intuitive.
Using ARZOPA Monitor for Gaming
Refresh Rate Settings
Ensure your monitor’s refresh rate is set to the optimal level for gaming. Higher refresh rates provide smoother gameplay and reduce motion blur.
Gaming Mode Features
Activate gaming mode features in the monitor’s settings to enhance your gaming experience. These features might include dynamic contrast adjustment, low input lag, and enhanced color settings.
Troubleshooting Common Issues
No Signal Detected
- Check the connections: Ensure all cables are securely connected.
- Select the correct input source: Double-check the input source setting on the monitor.
- Restart your device: Sometimes, a simple reboot can resolve the issue.
Display Flickering
- Check the cable: Ensure the cable is not damaged and is properly connected.
- Adjust refresh rate: Try lowering the refresh rate in your device’s display settings.
- Update drivers: Ensure your graphics drivers are up-to-date.
Color Distortion
- Calibrate the display: Use the monitor’s built-in calibration settings.
- Check the cable: A faulty cable can cause color issues. Replace it if necessary.
- Update drivers: Ensure your device’s display drivers are current.
Maintaining Your ARZOPA Portable Monitor
Cleaning Tips
Use a microfiber cloth to clean the screen. Avoid using harsh chemicals that could damage the display.
Storage Recommendations
Store your monitor in a cool, dry place. Use the protective cover to prevent scratches and other damage when not in use.
Optimizing Performance
Software Updates
Regularly check for firmware updates from ARZOPA to ensure your monitor is running optimally and has the latest features and bug fixes.
Driver Installation
Install the necessary drivers for your ARZOPA monitor on your device to ensure full functionality and compatibility.
FAQs
How do I connect my ARZOPA portable monitor to a MacBook?
Use a USB-C cable to connect directly. If your MacBook lacks a USB-C port, use an HDMI adapter.
Can I use the ARZOPA portable monitor with my smartphone?
Yes, if your smartphone supports video output via USB-C or requires an HDMI adapter.
Why is my ARZOPA monitor not turning on?
Check the power connection and ensure the monitor is properly connected to a power source.
How do I adjust the resolution on my ARZOPA monitor?
Adjust the resolution in your device’s display settings. The ARZOPA monitor should support various resolutions up to its maximum capability.
Can I use the ARZOPA monitor in portrait mode?
Yes, you can change the screen orientation in your device’s display settings.
What should I do if the screen is blurry?
Check the resolution settings and ensure the display settings match the native resolution of the ARZOPA monitor.
Conclusion
Setting up your ARZOPA portable monitor is straightforward with the right guidance. By following the steps outlined in this guide, you can maximize the potential of your monitor, whether for work, gaming, or general use. Enjoy the flexibility and enhanced viewing experience that an ARZOPA portable monitor provides.