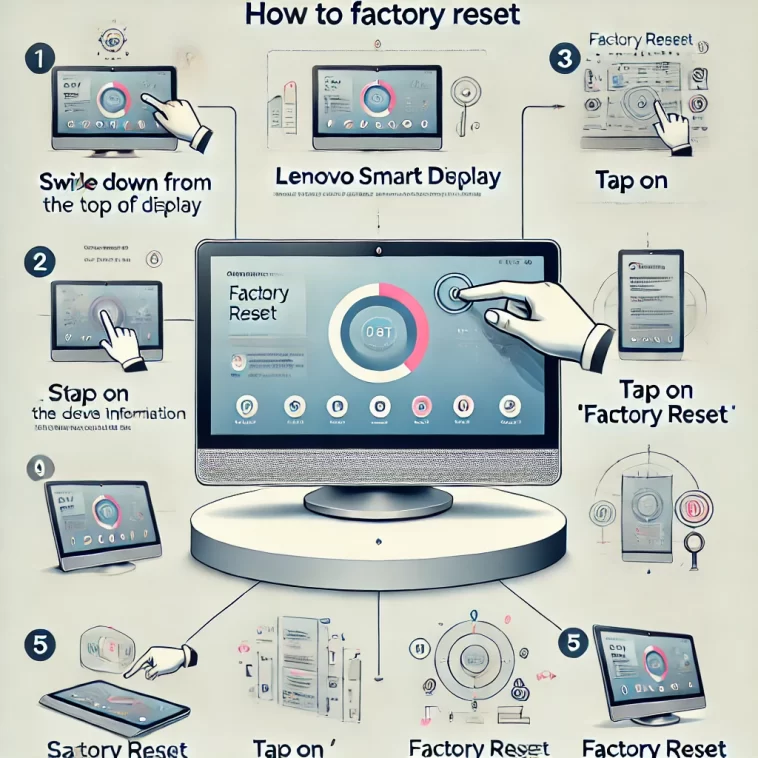Introduction
Lenovo Smart Displays have become a popular choice for smart home enthusiasts, offering a blend of functionality and style. Whether you are troubleshooting issues or preparing to sell or gift your device, knowing how to factory reset your Lenovo Smart Display is essential. This guide will walk you through the process step by step, ensuring you can perform a factory reset with ease.
Table of Contents
| Heading | Sub-Headings |
|---|---|
| Introduction | |
| Understanding the Lenovo Smart Display | Features and Benefits, Common Issues, When to Factory Reset |
| Why Factory Reset Your Lenovo Smart Display? | Troubleshooting, Resale, Security |
| Preparing for a Factory Reset | Backup Important Data, Ensure Proper Power Supply |
| Methods to Factory Reset Lenovo Smart Display | Using Device Settings, Using Hardware Buttons, Via Google Home App |
| Factory Reset Using Device Settings | Step-by-Step Guide, Troubleshooting Tips |
| Factory Reset Using Hardware Buttons | Step-by-Step Guide, Troubleshooting Tips |
| Factory Reset Via Google Home App | Step-by-Step Guide, Troubleshooting Tips |
| Post-Reset Steps | Initial Setup, Reconnecting to Wi-Fi, Reinstalling Apps |
| Common Issues and Solutions | Stuck in Reset Loop, Device Not Responding, Connectivity Issues |
| Tips for Maintaining Your Lenovo Smart Display | Regular Updates, Avoiding Common Issues, Best Practices |
| Frequently Asked Questions (FAQs) | Can I undo a factory reset?, Will I lose my data?, How long does it take?, Is it safe to factory reset?, What if the reset fails?, How to contact support? |
| Conclusion | Final Thoughts |
Understanding the Lenovo Smart Display
Features and Benefits
Lenovo Smart Displays are equipped with a variety of features that enhance your smart home experience. From hands-free control via Google Assistant to high-quality video calls and smart home integration, these devices are designed to simplify your daily routines.
The displays come in various sizes, typically ranging from 7 inches to 10 inches, providing flexibility based on your space and usage preferences. Key features include a vibrant touchscreen, high-quality speakers, and a camera for video calls. With Google Assistant built-in, you can control compatible smart home devices, get weather updates, check your calendar, and more, all with voice commands.
Common Issues
Like any electronic device, Lenovo Smart Displays can encounter problems such as connectivity issues, unresponsive screens, or software glitches. Knowing when and how to address these issues can save you time and frustration. Common issues include:
- Connectivity Problems: Difficulty connecting to Wi-Fi networks or frequent disconnections.
- Unresponsive Screen: The touchscreen may freeze or become unresponsive.
- Software Glitches: Bugs in the system software can cause unexpected behavior or crashes.
- Audio/Video Issues: Problems with sound quality or video playback.
When to Factory Reset
A factory reset is often the last resort when troubleshooting persistent problems. It restores the device to its original settings, erasing all personal data and configurations. This step is also crucial when you’re selling or giving away your device to ensure your information remains private.
Why Factory Reset Your Lenovo Smart Display?
Troubleshooting
If your Lenovo Smart Display is experiencing software issues that other troubleshooting steps haven’t resolved, a factory reset can help. This process wipes the slate clean, potentially fixing persistent bugs or glitches. For example, if your device has connectivity issues or is unresponsive, a factory reset can often restore it to proper working order.
Resale
Before selling or giving away your Lenovo Smart Display, it’s essential to perform a factory reset. This ensures that your personal information is removed and the new owner receives a device in its default state. It’s a crucial step to prevent the new owner from accessing your personal data, linked accounts, or custom settings.
Security
Performing a factory reset can also be a security measure, especially if you suspect your device has been compromised. By resetting the device, you remove any potentially malicious software or unauthorized settings. This ensures that your device is secure and free from vulnerabilities.
Preparing for a Factory Reset
Backup Important Data
Before resetting your Lenovo Smart Display, make sure to back up any important data. Although the device primarily operates as a smart assistant, it may contain information like Wi-Fi passwords and linked accounts. Backing up this information will save you time during the post-reset setup process.
- Contacts: If you’ve used your smart display for video calls, ensure your contacts are backed up.
- Photos and Videos: Any photos or videos taken with the device’s camera should be saved.
- Settings and Preferences: Make a note of your customized settings and preferences to easily restore them later.
Ensure Proper Power Supply
To avoid interruptions during the reset process, ensure your device is plugged into a reliable power source. An unexpected power loss could cause issues during the reset. A stable power supply is crucial to prevent corruption of the software during the reset process.
Methods to Factory Reset Lenovo Smart Display
Using Device Settings
One of the simplest ways to factory reset your Lenovo Smart Display is through the device settings.
Step-by-Step Guide:
- Access Settings: Swipe down from the top of the screen to access the settings menu.
- Navigate to Device Options: Tap on “Settings” and then select “Device Options.”
- Initiate Factory Reset: Choose “Factory Reset” and confirm your choice.
Troubleshooting Tips:
- If the option is grayed out, ensure the device is connected to a network.
- Restart the device if the settings menu doesn’t respond.
Using Hardware Buttons
If your display is unresponsive, you can use the hardware buttons to initiate a factory reset.
Step-by-Step Guide:
- Locate Buttons: Identify the volume up and mute buttons on your device.
- Press and Hold: Press and hold both buttons simultaneously.
- Wait for Restart: Keep holding until the device restarts and you see the Lenovo logo.
Troubleshooting Tips:
- Ensure you are holding the correct buttons.
- If the device doesn’t restart, try again or contact support.
Via Google Home App
You can also reset your device using the Google Home app on your smartphone.
Step-by-Step Guide:
- Open Google Home App: Launch the Google Home app on your phone.
- Select Device: Choose your Lenovo Smart Display from the list of devices.
- Access Settings: Tap on the settings icon and choose “Remove Device.”
- Confirm Reset: Confirm the reset when prompted.
Troubleshooting Tips:
- Ensure your smartphone and smart display are on the same Wi-Fi network.
- Restart your phone and device if they don’t appear in the app.
Post-Reset Steps
Initial Setup
After performing a factory reset, you’ll need to set up your Lenovo Smart Display again. Follow the on-screen instructions to reconnect to your Wi-Fi network and sign in with your Google account.
- Language and Region: Select your preferred language and region.
- Wi-Fi Connection: Enter your Wi-Fi password to connect the device.
- Google Account: Sign in with your Google account to access all features.
Reconnecting to Wi-Fi
Ensure your device is connected to a stable Wi-Fi network. This step is crucial for accessing all the smart features and functionalities of your Lenovo Smart Display. If you encounter issues, check your router settings and ensure there are no network disruptions.
Reinstalling Apps
Reinstall any apps or services you previously used with your smart display. This might include streaming services, smart home controls, and other integrations. Customize the settings to match your preferences and restore your previous configurations.
Common Issues and Solutions
Stuck in Reset Loop
If your device gets stuck in a reset loop, try unplugging it for a few minutes before plugging it back in. If the issue persists, contact Lenovo support for assistance. This could be a sign of deeper software issues that need professional help.
Device Not Responding
Ensure that your device is properly connected to a power source and try performing a hard reset using the hardware buttons. If the device remains unresponsive, you might need to contact customer support for further assistance.
Connectivity Issues
After resetting, your device may have trouble reconnecting to your Wi-Fi network. Double-check your network settings and ensure your router is functioning correctly. Restarting your router can often resolve connectivity problems.
Tips for Maintaining Your Lenovo Smart Display
Regular Updates
Keep your device’s software up to date to ensure optimal performance and security. Regular updates can also provide new features and improvements. Enable automatic updates to avoid missing critical updates.
Avoiding Common Issues
Prevent common issues by following best practices such as avoiding exposure to extreme temperatures and ensuring a stable Wi-Fi connection. Regularly check for software updates and avoid installing unverified apps.
Best Practices
Regularly clean your device, avoid overloading it with unnecessary apps, and monitor its performance to catch potential issues early. Maintain a clean and dust-free environment to prevent hardware issues.
Frequently Asked Questions (FAQs)
Can I undo a factory reset?
No, a factory reset is irreversible. Once performed, all data and settings are permanently deleted.
Will I lose my data?
Yes, a factory reset will erase all data on the device. Make sure to back up any important information before proceeding.
How long does it take?
A factory reset typically takes a few minutes, but the initial setup after the reset may take longer depending on your network speed and configuration needs.
Is it safe to factory reset?
Yes, performing a factory reset is safe and often necessary for resolving issues or preparing the device for a new owner.
What if the reset fails?
If the reset fails, try using a different method or contact Lenovo support for further assistance.
How to contact support?
You can contact Lenovo support through their official website, by phone, or via their customer service email for help with your device.
Conclusion
Performing a factory reset on your Lenovo Smart Display is a straightforward process that can resolve many issues and ensure your device is ready for a new owner. By following the steps outlined in this guide, you can reset your device with confidence and ease.
Maintaining your Lenovo Smart Display through regular updates and best practices will prolong its lifespan and ensure a smooth user experience. Whether you’re troubleshooting issues, enhancing security, or preparing for resale, a factory reset is a valuable tool in your smart home toolkit.